Mit Windows 11 hat Microsoft die Nutzung eines Microsoft-Kontos und eine Internetverbindung bei der ersten Einrichtung zur Norm gemacht. Viele Benutzer – insbesondere Datenschutzbewusste oder solche in Offline-Umgebungen – bevorzugen jedoch eine Installation ohne Online-Verbindung und ohne Anmeldung bei Microsoft. Seit einer Änderung von Microsoft ist dies schwieriger geworden: Optionen wie „Ich habe kein Internet“ oder die Möglichkeit, durch eine ungültige E-Mail-Adresse zur Einrichtung eines lokalen Kontos zu gelangen, sind nicht mehr verfügbar.
Die einzige praktikable Methode die sowohl unter Windows 11 Home als auch Pro funktioniert, ist derzeit der „OOBE\BYPASSNRO“-Befehl, der hier detailliert beschrieben wird.
Inhalt
- 1. Warum eine Offline-Einrichtung sinnvoll ist
- 2. Neuerungen in der Windows 11-OOBE seit 22H2
- 3. Vorbereitungen zur Offline-Einrichtung
- 4. Schritte zur Offline-Einrichtung von Windows 11
- 5. Nach der Einrichtung: Wichtige Einstellungen und Optimierungen
- 6. Mögliche Einschränkungen und Alternativen
- 7. Wenn der OOBE\BYPASSNRO-Befehl nicht funktioniert
- 8. Fazit und Empfehlungen
1. Warum eine Offline-Einrichtung sinnvoll ist
Die Verpflichtung, ein Microsoft-Konto zu nutzen und sich während der Einrichtung mit dem Internet zu verbinden, hat bei vielen Nutzern Bedenken hinsichtlich Datenschutz und Datensouveränität geweckt. Die Gründe für eine Offline-Einrichtung und Nutzung eines lokalen Kontos umfassen:
- Privatsphäre und Kontrolle: Ohne Internetverbindung während der Einrichtung wird keine Kommunikation mit Microsoft-Servern durchgeführt, wodurch keine persönlichen Daten, Geräteinformationen oder Einstellungen synchronisiert werden.
- Unabhängigkeit: Ein lokales Konto bietet die Flexibilität, das System vollständig offline zu verwenden, ohne Online-Dienste in Anspruch nehmen zu müssen.
- Offline-Umgebungen: In sicherheitskritischen oder eingeschränkten Umgebungen, wie etwa in Unternehmen oder Behörden, ist eine Offline-Einrichtung oftmals Voraussetzung.
2. Neuerungen in der Windows 11-OOBE seit 22H2
Microsoft hat ab der Version 22H2 sämtliche herkömmlichen Umgehungsmethoden, wie etwa den „Ich habe kein Internet“-Button oder das Eingeben einer falschen E-Mail-Adresse, deaktiviert. Früher ließ sich durch die Eingabe einer ungültigen E-Mail-Adresse der Einrichtungsprozess so austricksen, dass das System zum lokalen Konto wechselte. Mit der Version 22H2 sind diese Optionen jedoch nicht mehr vorhanden:
- Kein „Kein Internet“-Button: Es wird zwingend eine Online-Verbindung verlangt, um die Einrichtung fortzusetzen.
- Ungültige E-Mail-Adressen werden erkannt: Bei Eingabe einer ungültigen Adresse erscheint eine Fehlermeldung, und der Prozess wird gestoppt, bis eine gültige E-Mail-Adresse eingegeben wird.
Die einzige verbleibende Methode, die Online-Pflicht und die Microsoft-Konto-Anforderung zu umgehen, ist der „OOBE\BYPASSNRO“-Befehl. Dieser Befehl aktiviert die Offline-Option und erlaubt es, ein lokales Konto einzurichten.
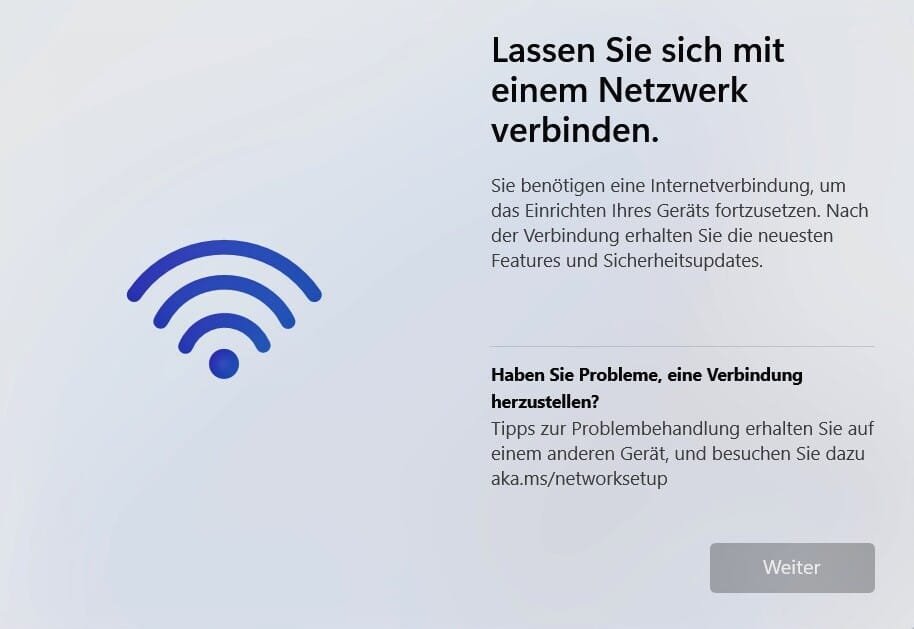
3. Vorbereitungen zur Offline-Einrichtung
Bevor Sie mit der Einrichtung beginnen, stellen Sie sicher, dass Sie die folgenden Voraussetzungen erfüllt haben:
- Gerät mit vorinstalliertem Windows 11: Diese Anleitung ist für Geräte gedacht, auf denen Windows 11 bereits vorinstalliert ist.
- Keine Netzwerkverbindung: WLAN und LAN sollten deaktiviert sein, um eine Internetverbindung während der Einrichtung zu verhindern.
- Zugang zur Eingabeaufforderung: Der „OOBE\BYPASSNRO“-Befehl erfordert die Nutzung der Eingabeaufforderung während der Einrichtung. Für diese Methode ist keine externe Software notwendig.
4. Schritte zur Offline-Einrichtung von Windows 11
4.1 Netzwerkverbindungen trennen
- WLAN deaktivieren: Falls Sie WLAN-Hardwaretasten haben, deaktivieren Sie WLAN vor Beginn der OOBE. Alternativ können Sie WLAN über die Systemeinstellungen deaktivieren, wenn der Bildschirm für die Netzwerkauswahl erscheint.
- LAN-Kabel abziehen: Falls Sie eine kabelgebundene Internetverbindung nutzen, entfernen Sie das LAN-Kabel, um eine Verbindung zu verhindern.
4.2 Nutzung des „OOBE\BYPASSNRO“-Befehls
Da die bisher üblichen Umgehungsmethoden nicht mehr funktionieren, ist der „OOBE\BYPASSNRO“-Befehl die einzige Möglichkeit, die Einrichtung ohne Internet und Microsoft-Konto fortzusetzen:
- Eingabeaufforderung öffnen:
- Drücken Sie die Tastenkombination Shift + F10. Dadurch wird ein Eingabeaufforderungsfenster geöffnet, mit dem Sie systemrelevante Befehle eingeben können.
- Befehl eingeben:
- Geben Sie folgenden Befehl ein und bestätigen Sie ihn mit Enter:
oobe\bypassnro
Der Computer wird neu gestartet und kehrt zur OOBE zurück. Diesmal sollten Ihnen offline-Optionen zur Verfügung stehen, und Sie können die Einrichtung ohne Internetverbindung fortsetzen.
- Offline-Option auswählen:
- Nachdem der Computer neu gestartet wurde, erscheint die Schaltfläche „Ich habe kein Internet“. Wählen Sie diese Option, um den Online-Zwang zu umgehen und zur Einrichtung eines lokalen Kontos zu gelangen.

4.3 Lokales Benutzerkonto erstellen
Jetzt, wo die Internetanforderung erfolgreich umgangen wurde, können Sie ein lokales Benutzerkonto einrichten:
- Benutzername und Kennwort festlegen:
- Geben Sie einen gewünschten Benutzernamen ein, der als Administrator-Konto dient. Optional können Sie ein Passwort hinzufügen, um das Konto zu sichern.
- Einrichtung abschließen:
- Folgen Sie den weiteren Anweisungen, z. B. zum Einrichten der Datenschutzeinstellungen. Sie können nun das Setup vollständig ohne Microsoft-Konto abschließen und ein lokales Konto verwenden.
5. Nach der Einrichtung: Wichtige Einstellungen und Optimierungen
Nach der abgeschlossenen Offline-Einrichtung gibt es einige wichtige Einstellungen, die Sie überprüfen sollten, um das System an Ihre Bedürfnisse anzupassen:
- Datenschutzoptionen anpassen:
- Gehen Sie zu Einstellungen > Datenschutz & Sicherheit und passen Sie die Einstellungen an, um Funktionen wie die Standortfreigabe, Spracherkennung und Diagnoseberichte zu deaktivieren.
- Microsoft Store und Apps konfigurieren:
- Beachten Sie, dass einige Apps, wie der Microsoft Store, nicht verfügbar sind, solange Sie kein Microsoft-Konto hinzufügen. Sie können jedoch andere Desktop-Anwendungen ohne Einschränkungen verwenden.
- Updates verwalten:
- Da Windows-Updates in der Regel automatisch durchgeführt werden, sobald eine Internetverbindung besteht, empfiehlt es sich, die Update-Einstellungen in Einstellungen > Windows Update anzupassen, um Updates kontrollierter durchführen zu können.
6. Mögliche Einschränkungen und Alternativen
Die Nutzung eines lokalen Kontos und die Offline-Einrichtung bieten zahlreiche Vorteile, doch es gibt auch einige Einschränkungen zu beachten:
- Limitierte Funktionen bei Microsoft-Diensten:
- Funktionen wie OneDrive und Microsoft 365 erfordern ein Microsoft-Konto. Ohne dieses Konto können Sie keine Cloud-Dienste nutzen und müssen gegebenenfalls auf alternative Software zurückgreifen.
- Manuelle Lizenzaktivierung:
- Während der Installation wird die Lizenz häufig online aktiviert. Falls Sie offline bleiben, kann die Lizenz später manuell aktiviert werden, sobald eine Internetverbindung besteht.
- Updates nur bei bestehender Verbindung:
- Sicherheitsupdates und neue Features erfordern eine Internetverbindung. Diese müssen entweder manuell heruntergeladen werden oder später automatisch durchgeführt werden, wenn das System eine Verbindung herstellen kann.
- Eingeschränkte Funktionalität bei Store-Apps:
- Anwendungen und Spiele aus dem Microsoft Store sind ohne Microsoft-Konto und Internetverbindung nicht zugänglich. Sie können jedoch Desktop-Anwendungen wie alternative Office-Suiten oder Open-Source-Programme verwenden, die keine Online-Verbindung erfordern.
7. Wenn der OOBE\BYPASSNRO-Befehl nicht funktioniert
Der Befehl
reg add HKLM\SOFTWARE\Microsoft\Windows\CurrentVersion\OOBE /v BypassNRO /t REG_DWORD /d 1kann in Fällen angewendet werden, in denen der „OOBE\BYPASSNRO“-Befehl nicht zuverlässig funktioniert oder die Option zur Offline-Einrichtung auch nach dessen Eingabe nicht angezeigt wird.
Dieser Registrierungsbefehl richtet sich vor allem an fortgeschrittene Nutzer und IT-Administratoren, die eine vollständig offline nutzbare Installation von Windows 11 ohne Microsoft-Konto anstreben. Hier erkläre ich die Anwendungsfälle und die Schritte, wie und warum dieser Befehl eingesetzt werden kann.
7.1 Anwendungsfälle für den Registry-Befehl
- Probleme mit dem „OOBE\BYPASSNRO“-Befehl
In einigen Fällen zeigt der einfache „OOBE\BYPASSNRO“-Befehl (durch Eingabe in die Eingabeaufforderung während der OOBE-Phase) keine Wirkung oder aktiviert die Offline-Option nur vorübergehend. Hier kann der Registrierungseintrag eine dauerhafte Lösung bieten, indem er die „Bypass Network Requirement Option“ fest in der Windows-Registrierung setzt. Dies verhindert, dass bei zukünftigen OOBE-Installationen erneut eine Internetverbindung erforderlich wird. - Automatisierte Installation und Deployment in Unternehmen
IT-Administratoren, die Windows 11 in großem Umfang ohne Microsoft-Konto und ohne Netzwerkverbindung bereitstellen müssen, profitieren von diesem Registry-Trick, insbesondere bei automatisierten Installationen oder wenn das Betriebssystem für Geräte mit eingeschränkten Internetzugängen vorab konfiguriert werden soll. Durch das Setzen des „BypassNRO“-Schlüssels kann die Anforderung zur Internetverbindung im gesamten Netzwerk standardisiert deaktiviert werden, was den Prozess bei wiederkehrenden Installationen vereinfacht. - Restriktive Offline-Umgebungen
In sicherheitskritischen Umgebungen wie Behörden, Forschungseinrichtungen oder Unternehmen, die Geräte komplett offline halten, ist der „BypassNRO“-Registry-Trick eine effiziente Möglichkeit, die Netzwerkanforderung dauerhaft auszuschalten. So wird sichergestellt, dass die Geräte auch bei einem erneuten Setup oder nach Systemrücksetzungen ohne Internetverbindung nutzbar bleiben. - Verwaltung älterer Geräte oder Geräte ohne Netzwerkschnittstellen
Für Geräte, die keine Netzwerkoptionen unterstützen oder bei denen das WLAN deaktiviert ist und kein LAN-Kabel verfügbar ist, kann dieser Registry-Eintrag helfen, die Installation abzuschließen. Auch wenn das Gerät keine Netzwerkschnittstellen besitzt, erzwingt Windows 11 normalerweise eine Verbindung – der Registry-Befehl sorgt dafür, dass das Setup ohne diese Anforderung abgeschlossen werden kann.
7.2 Anwendung des Registry-Befehls
Hier sind die Schritte, wie Sie diesen Registrierungseintrag anwenden können, um die Offline-Einrichtung von Windows 11 ohne Internetverbindung und Microsoft-Konto sicherzustellen:
reg add HKLM\SOFTWARE\Microsoft\Windows\CurrentVersion\OOBE /v BypassNRO /t REG_DWORD /d 1Dieser Befehl erstellt einen neuen DWORD-Wert (32-Bit) mit dem Namen „BypassNRO“ und weist ihm den Wert „1“ zu. Dies bedeutet, dass die Netzwerkanforderung in der OOBE-Phase umgangen wird.
- Neustart durchführen
Schließen Sie die Eingabeaufforderung und starten Sie das Gerät neu. Nach dem Neustart sollte der „Kein Internet“-Button in der OOBE-Phase sichtbar sein, sodass Sie die Einrichtung offline und mit einem lokalen Konto abschließen können.
7.3 Technische Erklärung und Funktionsweise
Der Befehl fügt den „BypassNRO“-Schlüssel in der Windows-Registrierung unter dem Pfad HKLM\SOFTWARE\Microsoft\Windows\CurrentVersion\OOBE hinzu. Dieser Schlüssel kontrolliert, ob eine Netzwerkverbindung während der OOBE-Phase (Out of Box Experience) zwingend erforderlich ist. Der Wert „1“ setzt die Netzwerkanforderung außer Kraft, während der Wert „0“ (Standard) die Anforderung aktiviert lässt.
8. Fazit und Empfehlungen
Die Offline-Einrichtung von Windows 11 ohne Microsoft-Konto ist auch im Jahr 2024 noch möglich, erfordert jedoch die Nutzung des „OOBE\BYPASSNRO“-Befehls, da Microsoft alle anderen Umgehungsmöglichkeiten entfernt hat. Die Anleitung bietet eine zuverlässige Möglichkeit, den PC mit einem lokalen Konto und ohne Online-Zwang zu nutzen. Dies ist besonders wertvoll für
Nutzer, die Datenschutz und Datensicherheit schätzen oder in Umgebungen arbeiten, in denen keine Internetverbindung erlaubt ist.
Zusätzliche Tipps:
- Regelmäßige Offline-Backups: Da Cloud-Backups nicht verfügbar sind, sollten Sie alternative Backup-Optionen nutzen, etwa externe Festplatten.
- Open-Source-Alternativen: Für Funktionen, die Microsoft-Konten erfordern, gibt es oft Open-Source-Alternativen, die keine Online-Anmeldung benötigen.
- Benutzer von Windows 11 Pro haben zusätzlich noch die Möglichkeit des „Fake-Domain-Joins„: Ein weiterer Trick zur Offline-Einrichtung bei Windows 11 Pro ist der sogenannte Fake-Domain-Join. Hierbei wählen Sie während der Ersteinrichtung die Option „Für Arbeit oder Schule einrichten“ und klicken auf „Weiter“. Anschließend wählen Sie „Anmeldeoptionen“ und dann „Stattdessen Domäne beitreten“ – so können Sie ein lokales Konto erstellen und, falls nötig, eine nicht existierende Domäne angeben.
Abschließend: Diese Offline-Methode bietet eine flexible Lösung für die individuelle Nutzung und Kontrolle über das eigene System.
