Microsoft hat mit Windows 11 keinen Schnellschuss abgeliefert, sondern ein Betriebssystem, das langfristig Bestand haben soll – zumindest, wenn man die strategischen Entscheidungen richtig liest: Cloud-Verbindung, Sicherheitsstruktur, Hardwarebindung, neue Benutzerführung.
Für Nutzer bedeutet das: Wer das System einfach „wie Windows 10“ behandelt, wird nicht glücklich. Aber: Wer Windows 11 richtig einrichtet und durchblickt, bekommt ein stabiles, schnelles und in Teilen sogar angenehmeres System als je zuvor.
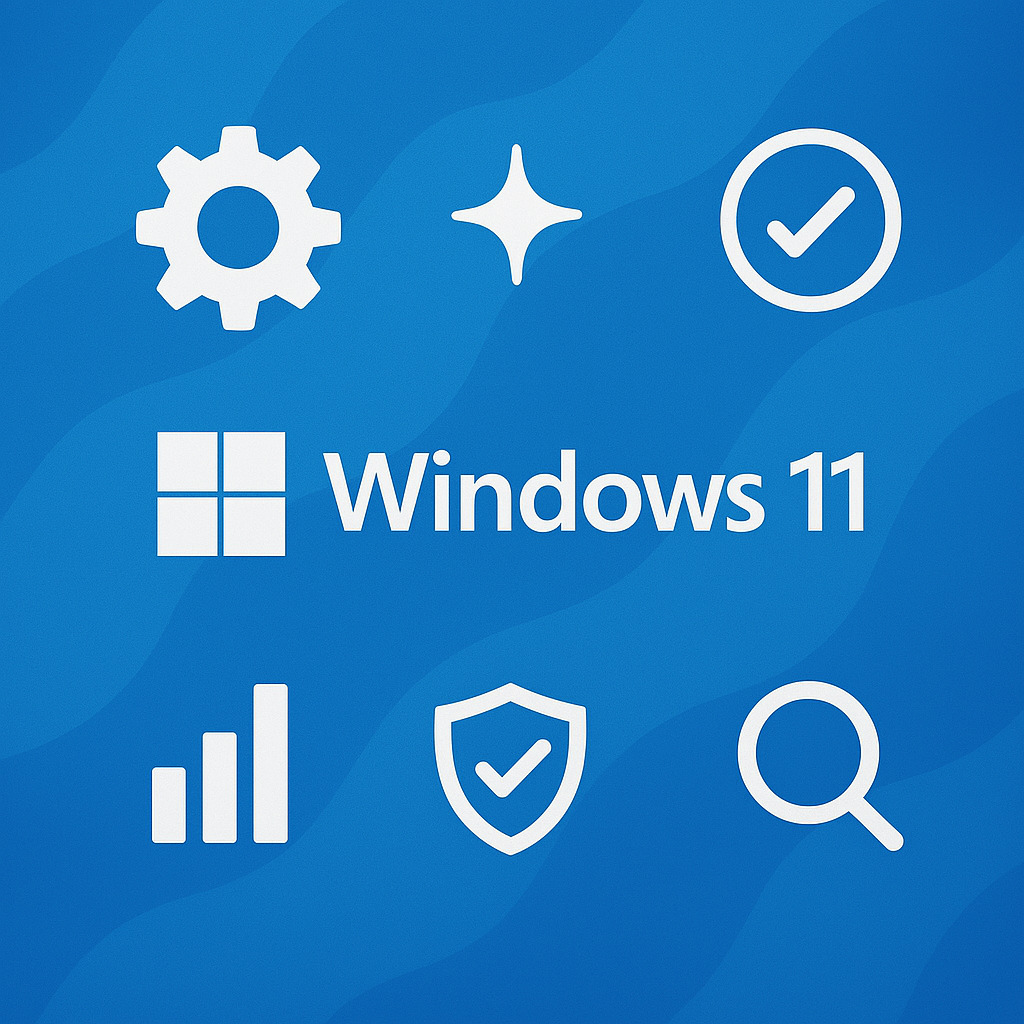
Inhalt
- Hardwarefragen vor dem Umstieg – Klären statt spekulieren
- Upgrade, Clean Install?
- Erste Schritte nach der Installation – Was sofort geändert gehört
- Benutzeroberfläche nach Maß – Weniger ist mehr
- Performance steigern ohne Tools – Diese Maßnahmen lohnen sich
- Die Sache mit dem Microsoft-Konto – und was Sie tun können
- Sicherheit unter Windows 11 – was schützt wirklich, was bleibt kosmetisch
- Updates kontrollieren statt ertragen
- Systempflege ohne Ballast – so bleibt Windows 11 schnell und sauber
- Benutzerfreundlichkeit steigern – Tipps für effizienteres Arbeiten
- Windows 11 ist nicht für jeden gleich – gezielte Empfehlungen für unterschiedliche Anwenderprofile
- Inkompatibilitäten und echte Hürden – wie man damit umgeht
- Der Blick nach vorn – und was bis Oktober 2025 erledigt sein sollte
Hardwarefragen vor dem Umstieg – Klären statt spekulieren
Wer umsteigen will, muss als Erstes wissen, ob sein Rechner das überhaupt mitmacht. Microsoft hat die Anforderungen im Vergleich zu Windows 10 spürbar verschärft. Dass viele CPUs ausgeschlossen wurden, hat zurecht Kritik ausgelöst – dennoch ist die Grenze klar gezogen.
Die folgende Tabelle zeigt, was wirklich zählt – und wie Sie das prüfen.
Systemanforderungen im Überblick
| Komponente | Mindestanforderung Windows 11 | Praxisbewertung und Hinweise |
|---|---|---|
| Prozessor | 64-Bit, 1 GHz, 2 Kerne, mind. Intel 8. Gen oder AMD Ryzen 2000 | CPUs ab Baujahr 2017 werden akzeptiert. Alles davor gilt als inkompatibel. |
| Arbeitsspeicher | 4 GB | Für produktive Nutzung sollten es mindestens 8 GB sein, besser 16 GB. |
| Speicherplatz | 64 GB | Realistisch: mindestens 100 GB freier SSD-Speicher, sonst läuft das System schnell voll. |
| TPM | TPM 2.0 | Muss im BIOS aktiviert sein. Bei vielen Geräten ab 2018 bereits vorhanden, aber deaktiviert. |
| Firmware | UEFI mit Secure Boot | Legacy-BIOS wird nicht mehr unterstützt. |
| Bildschirm | mind. 720p, 9 Zoll Diagonale | Für Desktop irrelevant, aber bei alten Laptops ein Stolperstein. |
Tipp: Mit dem Tool WhyNotWin11 können Sie sehr präzise prüfen, welche dieser Anforderungen Ihr System erfüllt – und welche nicht.
Upgrade, Clean Install?
Viele stellen sich die Frage: Soll ich einfach updaten oder lieber ganz neu installieren? Die Antwort hängt davon ab, was Sie erwarten – und wie Ihr System aktuell läuft.
Upgrade-Vergleich
| Variante | Vorteile | Nachteile | Empfehlung für … |
|---|---|---|---|
| In-Place Upgrade | Schnell, übernimmt Daten und Programme | Altlasten bleiben, Probleme werden ggf. übernommen | Geräte, die stabil laufen und wenig modifiziert wurden |
| Clean Install | Sauberes System, hohe Stabilität, keine Altlasten | Höherer Aufwand, alles muss neu eingerichtet werden | Systeme mit Performanceproblemen oder nach Hardwaretausch |
Praxistipp: Wenn Sie ein neueres System mit SSD nutzen, lohnt sich fast immer die Clean-Install-Variante. Sie vermeiden damit jahrelang „mitgeschleppte“ Systemfehler, Registry-Altlasten und Softwarefragmente, die bei jedem Upgrade unangetastet bleiben.
Erste Schritte nach der Installation – Was sofort geändert gehört
Viele ärgern sich nach der Erstinstallation über nervige Pop-ups, Werbung im Startmenü, und überflüssige Dienste. Wer sich aber ein wenig Zeit nimmt, kann aus dem System einen leistungsfähigen, ruhigen und datensparsamen Begleiter machen.
Hier die wichtigsten Dinge, die Sie sofort nach dem Setup anpassen sollten:
Wichtige Einstellungen nach dem Start
| Bereich | Was tun? | Warum es wichtig ist |
|---|---|---|
| Datenschutz | Unter „Einstellungen → Datenschutz & Sicherheit“ alles durchgehen und deaktivieren, was nicht gebraucht wird (z. B. Werbung, Sprachdienste, App-Tracking). | Spart Bandbreite, schützt Ihre Daten, reduziert Hintergrundaktivitäten |
| Startmenü bereinigen | Entfernen Sie überflüssige „empfohlene“ Inhalte, deinstallieren Sie ungewollte Apps. | Mehr Übersicht, weniger Ablenkung |
| Updates konfigurieren | Unter „Windows Update → Erweiterte Optionen“ Neustartzeitfenster einstellen. | Verhindert erzwungene Neustarts zur Unzeit |
| Energieoptionen | Unter „System → Energie“ auf „Höchstleistung“ (für Desktops) oder „Ausbalanciert“ (für Laptops) wechseln. | Sorgt für bessere Systemreaktionen und optimierte Leistungsaufnahme |
Wichtig: Viele dieser Einstellungen müssen nach jeder größeren Funktionsaktualisierung erneut überprüft werden – Microsoft setzt sie teilweise zurück.
Benutzeroberfläche nach Maß – Weniger ist mehr
Windows 11 wirkt aufgeräumt, bringt aber Eigenheiten mit, die nicht jedem gefallen. Das zentrierte Startmenü ist Geschmackssache. Widgets, Chat und vorgeschlagene Programme sind für viele schlicht überflüssig. Die gute Nachricht: Sie können fast alles anpassen oder ausblenden.
Was Sie entfernen oder zurückstellen können – und wie
| Element | Vorgehensweise | Resultat |
|---|---|---|
| Widgets | Rechtsklick auf Taskleiste → „Widget-Schaltfläche ausblenden“ | Keine News-/Wetter-Popups mehr |
| Chat (Teams) | Rechtsklick → „Chat-Schaltfläche ausblenden“ | Weniger Taskleisten-Clutter |
| Startmenü zentriert | Einstellungen → Personalisierung → Taskleiste → Ausrichtung: „Links“ | Gewohntes Bediengefühl zurück |
| Kontextmenüs | Dritttool wie „ExplorerPatcher“ verwenden oder Registry anpassen | Klassische Rechtsklick-Menüs |
Empfehlung: Für eine konsequente Systemverschlankung eignen sich Tools wie O&O ShutUp10++, Debotnet oder manuelle PowerShell-Skripte. Diese sollten jedoch mit Bedacht eingesetzt werden – eine Sicherung vorab ist Pflicht.
Performance steigern ohne Tools – Diese Maßnahmen lohnen sich
Sie brauchen kein Tuning-Tool, um Windows 11 schnell und stabil zu machen. Schon mit Bordmitteln lässt sich das System deutlich beschleunigen – besonders bei älteren Installationen oder Geräten mit weniger Ressourcen.
Diese Maßnahmen bringen messbare Verbesserungen
- Autostart entrümpeln: Öffnen Sie den Task-Manager (Strg+Shift+Esc) und deaktivieren Sie nicht benötigte Programme beim Systemstart.
- Visuelle Effekte reduzieren: Unter „System → Info → Erweiterte Systemeinstellungen → Leistung“ auf „für optimale Leistung anpassen“ klicken.
- Indexdienst anpassen: Unter „Indizierungsoptionen“ können Sie gezielt festlegen, welche Ordner überhaupt durch Windows durchsucht werden sollen.
- Energieprofil optimieren: Besonders bei Laptops lohnt sich ein individuell angepasstes Energieprofil mit angepasstem Verhalten für Bildschirm, Standby und Hintergrundprozesse.
Praxisbeobachtung: In internen Messungen bei älteren Notebooks konnte durch reine Bordmittel-Optimierung eine Startzeit-Verbesserung von über 40 % erreicht werden – ganz ohne zusätzliche Software.
Die Sache mit dem Microsoft-Konto – und was Sie tun können
Windows 11 möchte am liebsten, dass Sie ein Microsoft-Konto verwenden – besonders in der Home-Edition. Doch es geht auch ohne. Wer auf lokale Benutzerkonten setzt, muss beim Setup ein paar Tricks kennen.
Sicherheit unter Windows 11 – was schützt wirklich, was bleibt kosmetisch
Microsoft hat mit Windows 11 die Sicherheitsarchitektur auf ein neues Fundament gestellt. Das klingt gut, bringt aber auch Herausforderungen mit sich: Einige Funktionen benötigen spezielle Hardware, andere sind nur bei bestimmten Editionen verfügbar. Und manches Feature wirkt auf den ersten Blick beeindruckender, als es im Alltag tatsächlich nützt.
Wer sein System absichern will, sollte wissen, was technisch hinter den Begriffen steht – und wie man die Schutzmechanismen gezielt nutzt oder auch bewusst deaktiviert, wo sie über das Ziel hinausschießen.
Wichtige Sicherheitsfunktionen im Überblick
| Funktion | Was sie bewirkt | Einschätzung zur Alltagstauglichkeit |
|---|---|---|
| TPM 2.0 | Schützt kryptografische Schlüssel, ermöglicht Windows Hello | Pflicht für Windows 11 – sinnvoll, aber nicht direkt sichtbar |
| Secure Boot | Verhindert das Laden nicht signierter Bootloader | Hochwirksam gegen Bootkits, sollte aktiv bleiben |
| Virtualization-Based Security (VBS) | Trennt kritische Prozesse vom Rest des Systems | Starke Sicherheitsmaßnahme, kann aber Leistung bremsen |
| Memory Integrity | Schützt vor Code Injection durch Kernel-Isolation | Auf schwacher Hardware problematisch – deaktivieren möglich |
| Smart App Control | Blockiert verdächtige Softwareinstallationen | In der Praxis oft zu restriktiv – deaktivierbar |
| Credential Guard | Sichert Anmeldedaten gegen Diebstahl | Nur in Enterprise/Pro verfügbar – sinnvoll in Firmenumgebungen |
Fazit für den Alltag: Viele Schutzmechanismen sind sinnvoll, aber nicht alle sollten auf jedem Gerät kompromisslos aktiviert bleiben. Wer auf einem älteren Laptop mit Intel Core i5 (8. Gen) unterwegs ist, wird durch VBS und Memory Integrity spürbare Performance-Einbußen feststellen. Hier hilft gezieltes Feintuning – unter „Windows-Sicherheit → Gerätesicherheit → Core-Isolation“.
Updates kontrollieren statt ertragen
Windows 11 hat das Thema Update-Management weiter automatisiert – was grundsätzlich positiv ist. Doch nicht jedes Update ist willkommen, vor allem nicht, wenn es mitten im Arbeitsprozess plötzlich zum Neustart kommt. Glücklicherweise lässt sich das Verhalten feinjustieren.
So behalten Sie die Kontrolle über Updates
- Update-Zeitfenster festlegen: Unter „Einstellungen → Windows Update → Aktive Stunden“ legen Sie fest, wann Ihr Rechner nicht automatisch neu starten darf.
- Erweiterte Optionen nutzen: Aktivieren Sie „Updatebenachrichtigungen anzeigen“ – so behalten Sie im Blick, was installiert wird.
- Treiber-Updates ausschließen: In vielen Fällen verursachen automatisch aktualisierte Treiber Probleme. Abhilfe: Gruppenrichtlinie aktivieren oder das Tool WUmgr verwenden, um selektiv Updates zu blockieren.
- Funktionsupdates verschieben: In der Pro-Version können Sie unter „Updateverzögerung“ neue Features um bis zu 365 Tage zurückstellen. Das gibt Zeit, die Stabilität neuer Versionen abzuwarten.
Alternative: Updates vollständig manuell steuern
Wer maximale Kontrolle wünscht, kann Windows Update vollständig deaktivieren und per WSUS Offline Updater oder via PowerShell gezielt steuern. Das ist jedoch nur geübten Nutzern zu empfehlen, da dadurch auch Sicherheitsupdates blockiert werden können.
Vorsicht: Veraltete Systeme sind anfällig – Sicherheitsupdates sollten nicht dauerhaft ausbleiben. Eine kontrollierte Installation mit einem Update-Management-Tool (z. B. WUMgr, WuInstall, ABC-Update) ist hier der Mittelweg.
Systempflege ohne Ballast – so bleibt Windows 11 schnell und sauber
Windows 11 bringt bereits viele eigene Wartungsfunktionen mit, aber sie arbeiten meist im Hintergrund. Wer langfristig ein stabiles, performantes System will, sollte jedoch regelmäßig nachjustieren. Dabei geht es nicht um „Registry-Cleaner“ oder Tuning-Tools, sondern um strukturierte Wartung mit konkretem Nutzen.
Diese Maßnahmen gehören zur regelmäßigen Pflege
- Datenträgerbereinigung nutzen: Das integrierte Tool (cleanmgr) hilft, verwaiste Update-Reste, temporäre Dateien und Protokolle loszuwerden.
- Speicheroptimierung aktivieren: Unter „System → Speicher“ kann Windows automatisch Inhalte aus dem Papierkorb und temporäre Daten löschen.
- Treiber überprüfen: Der Geräte-Manager zeigt, ob Treiber korrekt arbeiten. Für Grafikkarten, Chipsätze und WLAN lohnt der regelmäßige Besuch der Hersteller-Websites.
- Systemdateien prüfen: Mit
sfc /scannowundDISM /Online /Cleanup-Image /RestoreHealthlassen sich beschädigte Systemdateien erkennen und reparieren – ganz ohne Neuinstallation. - Hintergrundprozesse im Blick behalten: Im Task-Manager können Sie erkennen, ob etwa OneDrive, Teams oder andere Programme dauerhaft im Hintergrund arbeiten – und ob das notwendig ist.
Zusätzlicher Tipp: Ereignisanzeige nutzen
Die Windows-Ereignisanzeige wirkt auf den ersten Blick kryptisch, liefert aber bei systematischen Fehlern (Bootprobleme, Bluescreens, Dienstabbrüche) oft den entscheidenden Hinweis. Insbesondere im Protokoll „System“ und „Anwendung“ lassen sich Absturzursachen konkret nachverfolgen.
Benutzerfreundlichkeit steigern – Tipps für effizienteres Arbeiten
Windows 11 bringt durchaus sinnvolle Neuerungen für den Alltag. Manche davon sind wenig bekannt, weil sie nicht prominent beworben werden. Dabei lassen sich mit ihnen Zeit sparen, Abläufe vereinfachen – und das System insgesamt besser nutzen.
Kleine Funktionen mit großem Effekt
| Funktion | Nutzen |
|---|---|
| Snap-Layouts (Win + Z) | Fenster lassen sich schnell in vordefinierte Raster einordnen – perfekt für Multitasking |
| Virtuelle Desktops | Mehrere Arbeitsflächen für unterschiedliche Aufgaben, per „Strg + Win + ←/→“ umschalten |
| Direktes Stummschalten | Über das neue Lautsprechersymbol in der Taskleiste lassen sich Apps stummschalten |
| Emoji- und Symbolfenster (Win + .) | Schneller Zugriff auf Sonderzeichen, Emojis, technische Symbole |
| Neue Zwischenablage (Win + V) | Erweiterte Zwischenablageverwaltung mit Verlauf – extrem nützlich beim Recherchieren |
Profi-Tipp: Aktivieren Sie unter „System → Zwischenablage“ die Zwischenablageverlauf-Funktion. Damit behalten Sie alle kopierten Inhalte der letzten Sitzungen – ideal bei komplexer Text- oder Codierung.
Windows 11 ist nicht für jeden gleich – gezielte Empfehlungen für unterschiedliche Anwenderprofile
Ob man als Gelegenheitssurfer, Entwickler, Grafikprofi oder Systemadministrator vor dem Bildschirm sitzt – Windows 11 wirkt auf alle gleich, stellt aber unterschiedliche Anforderungen. Wer nicht nur „installiert und loslegt“, sondern sein System auf den jeweiligen Einsatzzweck abstimmt, spart Zeit und Frust.
Hier eine kompakte Übersicht mit Empfehlungen für verschiedene Nutzungstypen:
| Anwendertyp | Empfehlung |
|---|---|
| Privatanwender | Widgets, Chat, Cloud-Features deaktivieren; Datenschutzoptionen begrenzen; Autostart bereinigen |
| Freelancer / Kreative | Energieoptionen auf „Höchstleistung“; Snap-Layouts nutzen; OneDrive deaktivieren; lokale Backups bevorzugen |
| Entwickler / Admins | Hyper-V und WSL2 aktivieren; virtuelle Desktops nutzen; Windows-Terminal standardisieren; Gruppenrichtlinienverwaltung einrichten |
| Schüler / Studenten | Fokus-Assistent aktivieren; Office-Integration optimieren; Apps wie „Sticky Notes“ oder „Snipping Tool“ gezielt einsetzen |
| Senioren / IT-unerfahrene Nutzer | Taskleiste vereinfachen; Schriftgröße anpassen; Kontextmenüs klassisch halten; OneDrive deaktivieren; automatische Updates begrenzen |
Tipp für alle: Nutzen Sie ein individuelles Benutzerprofil für jede Person am Rechner. So bleiben Einstellungen, Dateien und Favoriten sauber getrennt – und Rückfragen, warum „alles anders aussieht“, entfallen.
Inkompatibilitäten und echte Hürden – wie man damit umgeht
Nicht jeder Rechner spielt von Anfang an mit. Und selbst bei offiziell „kompatibler“ Hardware kann es zu Problemen kommen – vor allem beim Upgrade von Windows 10 auf Windows 11. Diese lassen sich aber in vielen Fällen systematisch lösen.
Typische Stolpersteine – und was wirklich hilft
| Problem | Mögliche Ursache | Konkrete Lösung |
|---|---|---|
| Upgrade wird blockiert trotz neuer Hardware | TPM oder Secure Boot im BIOS deaktiviert | BIOS/UEFI aufrufen, TPM 2.0 und Secure Boot aktivieren |
| Windows 11 lässt sich nicht aktivieren | Lizenzbindung an alte Hardware | Mit Microsoft-Konto verknüpfte Lizenz erneut zuordnen |
| Treiberprobleme nach Upgrade | OEM-spezifische Treiber inkompatibel | Treiber von Gerätehersteller manuell installieren |
| Hohe CPU-Last nach Update | Hintergrunddienste, fehlerhafte Indizierung | Indizierungsdienst zurücksetzen, Windows-Suche neu initialisieren |
| Memory Integrity nicht aktivierbar | Alte Gerätetreiber verhindern Aktivierung | Im Geräte-Manager „versteckte Geräte anzeigen“ und veraltete Treiber entfernen |
Sonderfall: BIOS/UEFI-Update
Einige Mainboards benötigen ein Firmware-Update, um mit TPM 2.0 kompatibel zu sein. Diese Updates sind oft nicht über Windows verfügbar – sie müssen manuell über den Hersteller eingespielt werden. Wer sich das nicht zutraut, sollte einen IT-Fachbetrieb hinzuziehen. Fehler beim BIOS-Flashen können das System unbrauchbar machen.
Der Blick nach vorn – und was bis Oktober 2025 erledigt sein sollte
Der Support für Windows 10 endet offiziell am 14. Oktober 2025. Das klingt weit weg, ist aber in IT-Zeit eine mittlere Ewigkeit – oder genau das Gegenteil, je nach Blickwinkel. Denn wer bis dahin nicht umgestiegen ist, wird spätestens dann vor der Wahl stehen: Unsicheres Altsystem oder ein radikaler Umstieg?
Damit das kein Problem wird, lohnt es sich, frühzeitig zu planen. Die wichtigsten Punkte im Überblick:
Was bis zum Windows-10-Ende zu tun ist
- Hardware evaluieren: Ist der aktuelle PC mit Windows 11 kompatibel? Wenn nein – lohnt ein Aufrüsten oder ist ein neues Gerät wirtschaftlicher?
- Software prüfen: Läuft Ihre Fachsoftware auch unter Windows 11? Hier sind Testumgebungen Gold wert – besonders in Unternehmen.
- Datenmigration vorbereiten: Wer plant, neu zu installieren, sollte regelmäßig Backups erstellen und diese testen. Nicht nur speichern – prüfen!
- Nutzer schulen: Neue Bedienoberflächen bedeuten Umgewöhnung. Schulungen für Mitarbeiter oder Familienmitglieder erleichtern die Umstellung.
- Updateprozesse anpassen: Für Windows 11 gelten andere Regeln – ob Intune, Gruppenrichtlinien oder Richtlinien auf Einzelgeräten: Wer vorbereitet ist, aktualisiert sicherer.
Schon gewusst? Viele Altgeräte lassen sich mit geringem Aufwand Windows-11-tauglich machen – etwa durch Aktivierung von TPM 2.0 oder ein günstiges CPU-Upgrade. Gerade bei Desktop-PCs reicht oft ein Tausch des Prozessors gegen ein gebrauchtes Modell derselben Sockelgeneration.
Von Manipulationen an der Kompatibilitätsprüfung ist jedoch abzuraten.
Werbung



















(**) UVP: Unverbindliche Preisempfehlung
Preise inkl. MwSt., zzgl. Versandkosten
