Word ist bekannt für seine automatische Formatierung, die Ihnen einerseits Zeit spart, andererseits aber auch ungewollte Änderungen an Ihrem Dokument verursachen kann. In diesem Artikel erfahren Sie, wie Sie diese automatische Formatierung gezielt deaktivieren oder anpassen, um Ihre Texte exakt so zu gestalten, wie Sie es wünschen.
Wir erläutern die Funktionsweise der automatischen Formatierung, zeigen Ihnen Schritt-für-Schritt, wie Sie diese Funktionen ausschalten, und geben praxisnahe Tipps, um unerwünschte Formatierungsänderungen zu vermeiden.
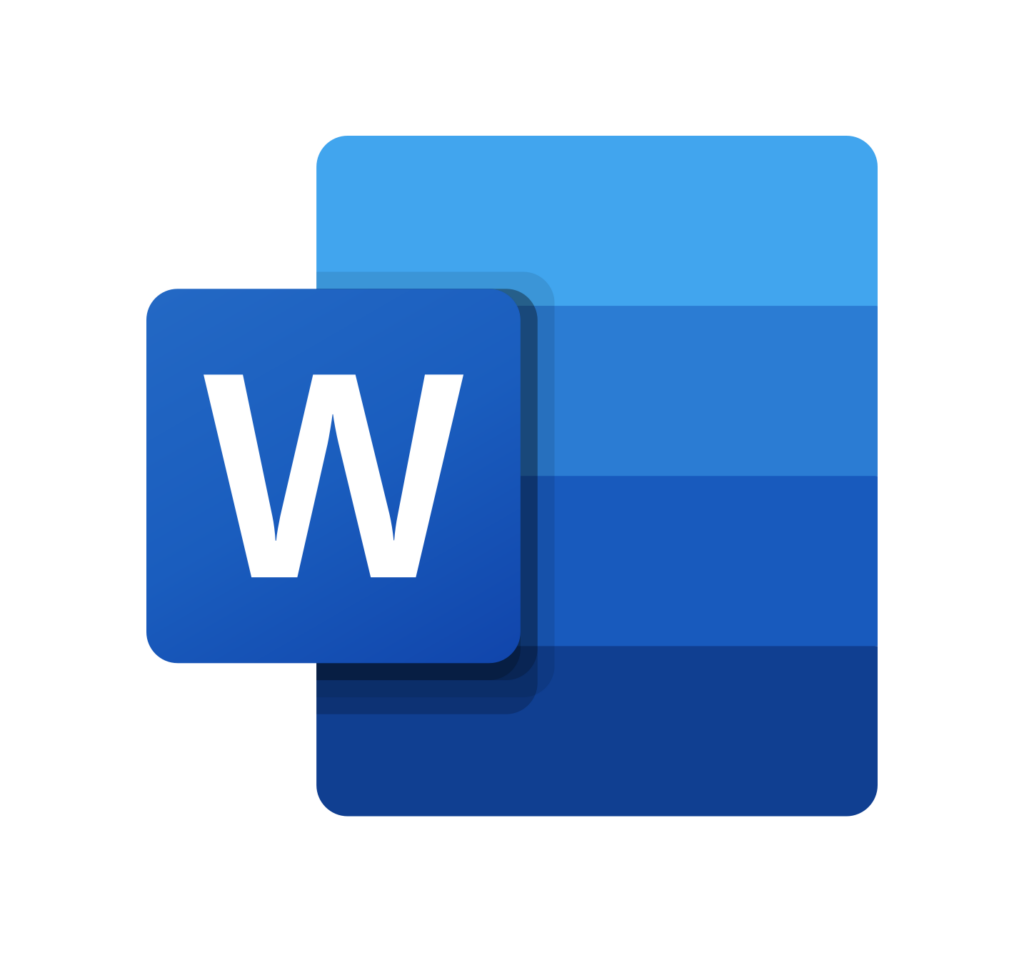
Inhalt
- 1. Grundlagen der automatischen Formatierung in Word
- 2. Ursachen und typische Szenarien unerwünschter Formatierungen
- 3. Schritt-für-Schritt-Anleitung zur Deaktivierung der automatischen Formatierung
- 4. Technische Hintergründe und erweiterte Anpassungen
- 5. Häufige Probleme und deren Behebung
- 6. Workflow-Optimierung und Best Practices
1. Grundlagen der automatischen Formatierung in Word
Word verfügt über zahlreiche automatische Formatierungsfunktionen, die darauf abzielen, Ihre Texte optisch ansprechender zu gestalten. Dazu gehören beispielsweise die automatische Ersetzung von Zeichenfolgen, das Einfügen von Aufzählungszeichen und das automatische Korrigieren von Tippfehlern. Diese Funktionen können jedoch auch störend sein, wenn Sie ein spezifisches Layout oder bestimmte Formatierungen beibehalten möchten.
- Automatische Ersetzung: Word ersetzt bestimmte Zeichenkombinationen, wie z. B. „–“ durch „–“ oder „(c)“ durch ©.
- Automatische Listenbildung: Beim Einfügen von Bindestrichen oder Zahlen wird oft automatisch eine Liste erstellt.
- Autokorrektur-Funktionen: Word passt häufig Tippfehler automatisch an, was manchmal ungewollt erfolgt.
2. Ursachen und typische Szenarien unerwünschter Formatierungen
Die automatische Formatierung in Word ist standardmäßig aktiviert und kann in vielen Fällen hilfreich sein. Allerdings treten Probleme auf, wenn:
- Bestimmte Zeichen ersetzt werden: Beispielsweise werden Bindestriche oder Anführungszeichen automatisch in typografisch korrekte Zeichen umgewandelt.
- Ungewollte Listen erstellt werden: Wenn Sie ein bestimmtes Layout haben, können automatische Aufzählungen das Dokument unübersichtlich machen.
- Formatierungen von Tabellen oder speziellen Layouts verändert werden: Insbesondere bei technischen Dokumenten kann dies zu erheblichen Problemen führen.
Diese automatischen Funktionen sind zwar in vielen Fällen praktisch, können aber in speziellen Anwendungen oder bei individuellen Layoutanforderungen hinderlich sein.
3. Schritt-für-Schritt-Anleitung zur Deaktivierung der automatischen Formatierung
Schritt 1: Öffnen der Autokorrektur-Optionen
Öffnen Sie Word und navigieren Sie zu Datei > Optionen. Wählen Sie im Optionen-Fenster den Punkt Dokumentprüfung und klicken Sie auf Autokorrektur-Optionen. Hier finden Sie sämtliche automatische Formatierungsfunktionen.
Schritt 2: Anpassung der Autokorrektur-Einstellungen
Im Reiter Autokorrektur können Sie festlegen, welche Ersetzungen automatisch vorgenommen werden sollen. Deaktivieren Sie die Optionen, die Sie stören, z. B. „Bindestriche durch Gedankenstriche ersetzen“ oder „Automatische Aufzählungszeichen“. Entfernen Sie das Häkchen bei den entsprechenden Einstellungen, um die automatische Formatierung zu stoppen.
Schritt 3: Erweiterte Einstellungen anpassen
Im Reiter AutoFormat während der Eingabe können Sie weitere automatische Formatierungen deaktivieren. Hier können Sie beispielsweise festlegen, dass Listen, die bei der Eingabe entstehen, nicht automatisch formatiert werden sollen. Überprüfen Sie jede Option und deaktivieren Sie die, die Sie nicht benötigen.
Schritt 4: Änderungen speichern und testen
Nachdem Sie die gewünschten Einstellungen angepasst haben, klicken Sie auf OK, um die Änderungen zu übernehmen. Testen Sie anschließend in einem neuen Dokument, ob die automatische Formatierung wie gewünscht deaktiviert wurde.
4. Technische Hintergründe und erweiterte Anpassungen
Funktionsweise der Autokorrektur
Die Autokorrektur in Word basiert auf einer internen Datenbank, in der gängige Schreibfehler und Zeichenkombinationen hinterlegt sind. Sobald Sie einen Text eingeben, vergleicht Word diesen mit den Einträgen in der Datenbank und ersetzt diese automatisch. Diese Funktion kann jedoch auch ungewollte Anpassungen vornehmen, weshalb eine gezielte Deaktivierung einzelner Funktionen oft sinnvoll ist.
Individuelle Anpassungen
Neben der vollständigen Deaktivierung einzelner Funktionen können Sie auch individuelle Ausnahmen definieren. So können Sie beispielsweise festlegen, dass bestimmte Zeichenersetzungen weiterhin aktiv bleiben, während andere abgeschaltet werden. Dies bietet Ihnen die Flexibilität, die automatische Formatierung gezielt an Ihre Bedürfnisse anzupassen.
5. Häufige Probleme und deren Behebung
Ungewollte Ersetzungen
Oft bemerken Sie, dass Zeichen oder Wörter unerwünscht automatisch ersetzt werden. Dies kann an zu allgemein gefassten Ersetzungsregeln liegen.
Lösung: Überprüfen Sie die Liste der Autokorrektur-Einträge und entfernen Sie diejenigen, die Sie nicht wünschen.
Automatische Listenbildung
Bei der Eingabe können Bindestriche oder Nummerierungen automatisch in Listen umgewandelt werden, was das Layout stören kann.
Lösung: Deaktivieren Sie in den Autokorrektur-Optionen die automatische Umwandlung von Zeichen in Listen oder passen Sie die Einstellungen so an, dass Listen nur auf Wunsch erstellt werden.
6. Workflow-Optimierung und Best Practices
- Individuelle Einstellungen speichern: Legen Sie Ihre bevorzugten Autokorrektur-Einstellungen fest und speichern Sie diese, um sie bei Bedarf wiederherstellen zu können.
- Regelmäßige Überprüfung: Überprüfen Sie nach größeren Änderungen in Ihrem Dokument, ob die automatische Formatierung noch Ihren Anforderungen entspricht.
- Dokumentvorlagen verwenden: Erstellen Sie Vorlagen mit deaktivierten automatischen Formatierungen, um konsistente Ergebnisse zu erzielen.
- Backups erstellen: Speichern Sie regelmäßig Sicherungskopien Ihrer Dokumente, bevor Sie umfangreiche Änderungen vornehmen.
- Mitarbeiterschulung: Informieren Sie alle Nutzer, wie die Autokorrektur funktioniert und wie sie diese gezielt anpassen können.
Werbung




















(**) UVP: Unverbindliche Preisempfehlung
Preise inkl. MwSt., zzgl. Versandkosten
