Die Taskleiste in Windows 11 unterscheidet sich optisch deutlich von ihren Vorgängerversionen. Sie wird standardmäßig mittig ausgerichtet und rückt damit das Startmenü sowie die wichtigsten Symbole in den Mittelpunkt des Bildschirms. Viele Nutzer schätzen jedoch die traditionelle linksbündige Anordnung, weil sie diese Vorgehensweise schon aus Windows 10 oder älteren Betriebssystemen kennen.
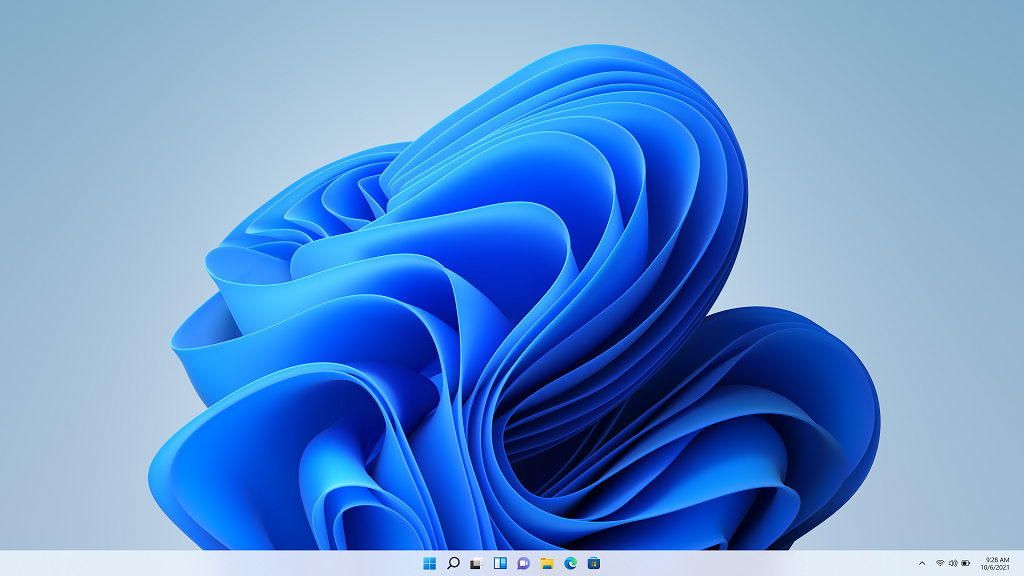
Inhalt
- Warum wird die Taskleiste in Windows 11 zentriert dargestellt?
- Schnelle Lösung: Umstellung in den Einstellungen
- Vorteile und Nachteile der zentrierten Taskleiste
- Registry-Anpassung bei Einschränkungen
- Weitere Anpassungen in Windows 11
- Einschränkungen gegenüber Windows 10
- Wann lohnt sich Drittanbieter-Software?
Warum wird die Taskleiste in Windows 11 zentriert dargestellt?
Die Entscheidung für eine zentrierte Ausrichtung der Taskleiste in Windows 11 geht auf das neue Designkonzept von Microsoft zurück. Das Unternehmen verfolgt mit Windows 11 eine harmonischere, moderne Benutzeroberfläche, die den Fokus stärker auf das Wesentliche legen soll. Dabei steht das Startmenü in der Mitte des Bildschirms, sodass man auf Breitbildschirmen oder Ultra-Wide-Monitoren schneller zu den wichtigsten Symbolen gelangt.
Gleichzeitig möchte Microsoft mit dieser Designentscheidung eine Art „zentriertes Erlebnis“ schaffen, bei dem das Auge weniger wandern muss. Bei vielen Nutzern führt diese Umstellung allerdings zu gemischten Gefühlen. Gerade diejenigen, die jahrzehntelang mit einer linksbündigen Taskleiste gearbeitet haben, empfinden die neue Darstellung als ungewohnt.
Für die meisten Nutzer bietet sich eine rasche und unkomplizierte Möglichkeit, wieder zur altbekannten Ansicht zurückzukehren. Entweder über die Einstellungen von Windows 11 oder – falls diese eingeschränkt sind – über die Registry. Für bestimmte Sonderfälle, wie gesperrte Gruppenrichtlinien in Firmennetzwerken, lohnt sich außerdem ein Blick auf alternative Tools.
Schnelle Lösung: Umstellung in den Einstellungen
In den meisten Fällen ist die einfachste Möglichkeit zur linksbündigen Anordnung direkt in den Windows-Einstellungen zu finden:
- Rechtsklick auf die Taskleiste: Mit der rechten Maustaste in einen freien Bereich der Taskleiste klicken.
- Taskleisteneinstellungen: Im sich öffnenden Menü den Punkt „Taskleisteneinstellungen“ auswählen.
- Taskleistenverhalten: Nach unten scrollen, bis „Taskleistenverhalten“ erscheint.
- Ausrichtung wählen: Bei „Taskleistenausrichtung“ lässt sich zwischen „Zentriert“ und „Links“ wählen.
- Übernehmen: Die Änderung erfolgt sofort; die Symbole rücken umgehend nach links.
Mögliche Fehlerquellen:
- Gruppenrichtlinien können die Taskleistenoptionen in Firmennetzwerken einschränken.
- Manchmal verhindern fehlende Updates oder ein Fehler in der Windows-Installation die Anzeige bestimmter Optionen.
Vorteile und Nachteile der zentrierten Taskleiste
Vorteile
- Zentrale Positionierung: Programme, das Startmenü und Symbole sind gleich im Blickfeld.
- Ästhetische Gestaltung: Viele finden, dass das moderne Interface von Windows 11 optisch ansprechender wirkt.
- Optimiert für Touch-Geräte: Auf einigen Tablets oder Convertibles kann es angenehmer sein, wenn die Symbole zentriert sind.
Nachteile
- Ungewohnte Bedienung: Die jahrelange Praxis, sich an einer linksbündigen Taskleiste zu orientieren, wird durchbrochen.
- Eingeschränkte Anpassungen: Manche Nutzer möchten mehr Freiheiten (Position an den Bildschirmrand etc.), was unter Windows 11 nicht mehr gleichermaßen möglich ist.
- Verwirrung beim Schnellzugriff: Wer Programme stets links unten erwartet, muss sich umstellen.
Registry-Anpassung bei Einschränkungen
Ist die Einstellungsoption nicht vorhanden oder gesperrt, kann man die Ausrichtung in der Registry anpassen. Ein Eingriff in die Registry sollte jedoch stets mit Vorsicht geschehen.
Schritt-für-Schritt-Anleitung
- Registry-Editor starten:
– (Windows-Taste + R),regediteingeben und mit Enter bestätigen.
– Benutzerkontensteuerung ggf. mit „Ja“ quittieren.
- Pfad finden:
HKEY_CURRENT_USER\Software\Microsoft\Windows\CurrentVersion\Explorer\Advanced
- Wert „TaskbarAl“ anlegen:
– Falls er nicht existiert, Rechtsklick im rechten Fenster: Neu > DWORD (32-Bit).
– Umbenennen in „TaskbarAl“.
- Wert einstellen:
– 0 = linksbündig
– 1 = zentriert
Nach dem Doppelklick auf den EintragTaskbarAlden gewünschten Wert eintragen und mit OK bestätigen.
- Neustart des Explorers:
– Im Task-Manager den Windows-Explorer neu starten oder den gesamten PC.
Sicherheitshinweis: Änderungen in der Registry sollten nur von versierten Anwendern vorgenommen werden. Ein voriges Backup oder Systemwiederherstellungspunkt kann Schäden vorbeugen.
Übliche Probleme:
- Gruppenrichtlinien überschreiben die Einstellung: Firmen-PCs können diese Registry-Werte beim Neustart zurücksetzen.
- Falscher Pfad: Eine kleine Tippfehlergefahr besteht, wenn man in der Registry navigiert.
- Keine Administratorrechte: Manchmal sind Benutzerkonten eingeschränkt, sodass Registry-Schreibrechte fehlen.
Weitere Anpassungen in Windows 11
Neben der Frage der Positionierung gibt es einige weitere Optionen zur Taskleistenanpassung in Windows 11:
Symbol-Anzeige und System-Icons
Man kann einstellen, welche Symbole für Lautstärke, Netzwerk, Akku etc. angezeigt werden sollen. Widgets oder Chat (Teams) lassen sich ebenfalls deaktivieren.
Automatisches Ausblenden
Unter Taskleisteneinstellungen kann man die Option „Taskleiste automatisch ausblenden“ aktivieren. Sobald die Maus an den unteren Rand kommt, blendet sich die Leiste wieder ein. So schafft man mehr Platz für andere Fenster.
Taskleiste auf mehreren Monitoren
In den Einstellungen lässt sich festlegen, ob die Taskleiste auf allen Monitoren angezeigt oder nur auf dem Hauptbildschirm aktiv sein soll. Dies eignet sich besonders bei Multimonitor-Setups.
Farben und Transparenz
Über die Personalisierungsoptionen lässt sich eine transparente Taskleiste aktivieren, sodass der Hintergrund minimal durchschimmert. Auch Akzentfarben sind möglich, um der Leiste ein anderes Aussehen zu geben.
Einschränkungen gegenüber Windows 10
Windows 11 beschneidet einige Freiheiten, die man aus Windows 10 kannte:
- Taskleistenposition: Sie lässt sich nicht mehr an den oberen, linken oder rechten Bildschirmrand verschieben.
- Taskleistenhöhe ändern: Es gibt keine integrierte Einstellung, um die Höhe oder Breite zu modifizieren.
- Drag & Drop-Einschränkungen: Teils sind Funktionen eingeschränkt, die man aus Windows 10 gewohnt war.
Wann lohnt sich Drittanbieter-Software?
Manche Nutzer empfinden die Bordmittel als zu restriktiv und möchten die Taskleiste in Windows 11 weitreichender anpassen. Hier helfen Programme wie ExplorerPatcher oder StartAllBack.
ExplorerPatcher
Ein kostenfreies Open-Source-Tool, das viele Aspekte der Taskleiste zurück in den „Windows-10-Zustand“ versetzen kann. Es ist jedoch immer eine Frage der Kompatibilität mit künftigen Windows-Updates.
StartAllBack
Eine kommerzielle Lösung mit umfangreichen Anpassungsoptionen. Sie ist bewährt, kann aber nach großen Windows-11-Updates aktualisiert werden müssen, um reibungslos zu funktionieren. Für Nutzer, die den alten Stil bevorzugen, ist es eine solide Option.
Werbung

















(**) UVP: Unverbindliche Preisempfehlung
Preise inkl. MwSt., zzgl. Versandkosten
