Sie möchten einen Serienbrief in Word erstellen, der Excel-Daten nahtlos integriert, und dabei typische Fehler vermeiden? Dieser Artikel führt Sie durch den gesamten Prozess – von der Vorbereitung der Excel-Daten über die Einrichtung des Serienbriefs in Word bis hin zur finalen Durchführung des Merges.
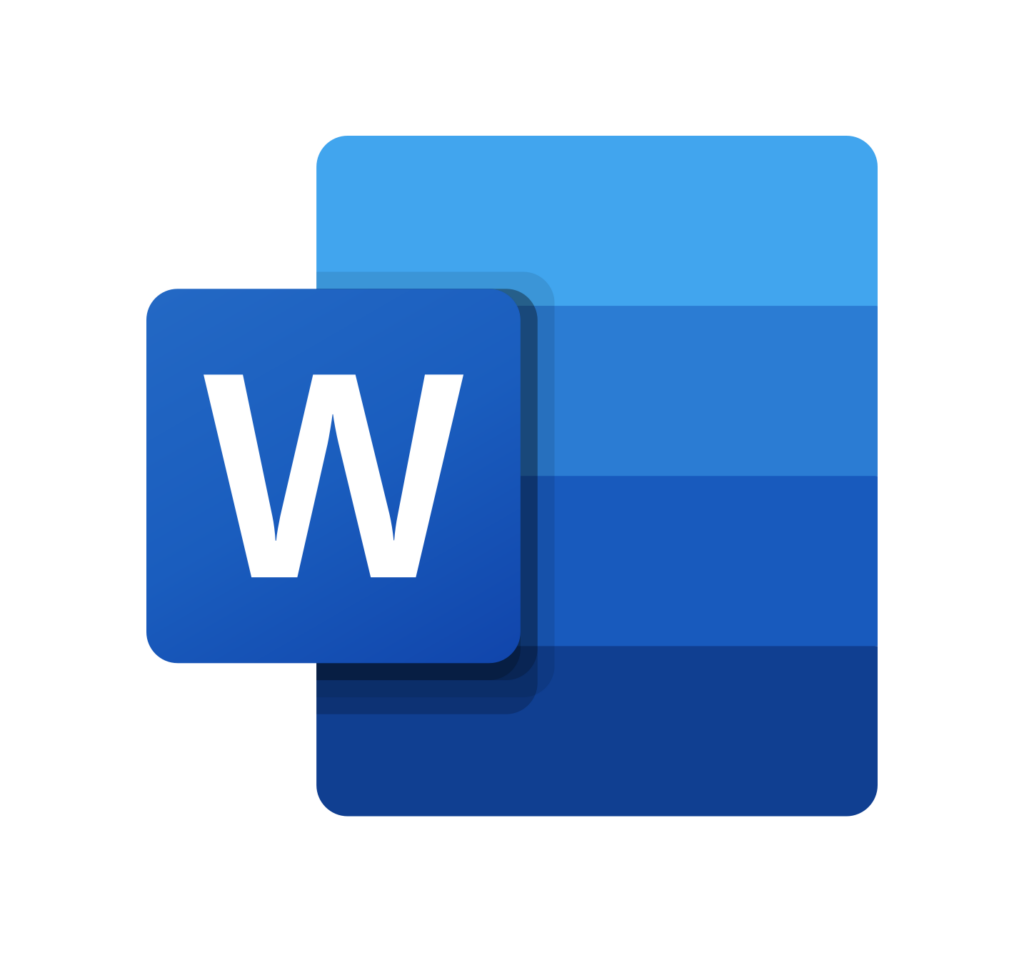
Inhalt
- 1. Grundlagen des Serienbriefs und der Datenquelle
- 2. Vorbereitung der Excel-Daten
- 3. Schritt-für-Schritt-Anleitung zur Erstellung des Serienbriefs
- 4. Technische Hintergründe und erweiterte Anpassungen
- 5. Häufige Fehlerquellen und deren Behebung
- 6. Workflow-Optimierung und Best Practices
- 7. Alternative Methoden und weiterführende Tipps
1. Grundlagen des Serienbriefs und der Datenquelle
Ein Serienbrief ermöglicht es Ihnen, ein Standarddokument mit individuellen Daten aus einer Excel-Datei zu kombinieren. Word übernimmt dabei die Daten aus der Excel-Tabelle und fügt sie an vordefinierten Stellen im Dokument ein. Die wichtigsten Grundlagen umfassen:
- Datenquelle: Die Excel-Tabelle enthält alle variablen Daten, wie Namen, Adressen oder weitere individuelle Informationen.
- Platzhalterfelder: In Word werden sogenannte Seriendruckfelder eingefügt, die beim Merge mit den entsprechenden Excel-Daten ersetzt werden.
- Seriendruckassistent: Word führt Sie Schritt für Schritt durch den Merge-Prozess, sodass auch Anwender ohne tiefgehende IT-Kenntnisse einen Serienbrief erstellen können.
2. Vorbereitung der Excel-Daten
Bevor Sie den Serienbrief in Word erstellen, müssen Sie sicherstellen, dass Ihre Excel-Tabelle korrekt formatiert und bereinigt ist. Achten Sie auf folgende Punkte:
- Datenbereinigung: Entfernen Sie doppelte Einträge und prüfen Sie, ob alle Daten in den richtigen Spalten stehen.
- Eindeutige Überschriften: Die erste Zeile der Tabelle sollte klare, aussagekräftige Überschriften enthalten, da diese später als Platzhalter-Namen verwendet werden.
- Konsistenz: Achten Sie darauf, dass alle Datenformate (Datum, Zahlen, Text) korrekt formatiert sind.
Speichern Sie die Excel-Datei an einem leicht zugänglichen Ort, da Sie diese später als Datenquelle auswählen werden.
3. Schritt-für-Schritt-Anleitung zur Erstellung des Serienbriefs
Schritt 1: Starten des Seriendruck-Assistenten
Öffnen Sie Ihr Word-Dokument oder erstellen Sie ein neues Dokument, das als Basis für den Serienbrief dient. Gehen Sie dann in der Registerkarte Sendungen auf Seriendruck starten und wählen Sie den Dokumenttyp, z. B. Briefe.
Schritt 2: Verknüpfen mit der Excel-Datenquelle
Klicken Sie im Bereich Empfänger auswählen auf Vorhandene Liste verwenden und navigieren Sie zu Ihrer Excel-Datei. Wählen Sie das entsprechende Tabellenblatt aus, das Ihre Daten enthält. Achten Sie darauf, dass die Excel-Datei geschlossen ist, um Zugriffsprobleme zu vermeiden.
Schritt 3: Einfügen von Seriendruckfeldern
Platzieren Sie den Cursor an der Stelle im Dokument, an der individuelle Daten eingefügt werden sollen. Nutzen Sie in der Registerkarte Sendungen die Option Seriendruckfeld einfügen und wählen Sie das entsprechende Feld aus, z. B. «Name» oder «Adresse».
Schritt 4: Vorschau und Fertigstellung
Überprüfen Sie mit der Vorschaufunktion in der Registerkarte Sendungen, ob die Daten korrekt in das Dokument übernommen wurden. Nehmen Sie bei Bedarf Anpassungen vor. Sind alle Daten korrekt, können Sie den Serienbrief fertigstellen und drucken oder als PDF speichern.
4. Technische Hintergründe und erweiterte Anpassungen
Datenquelle und Seriendruckfelder
Word greift auf die Excel-Datenquelle zu und verwendet die Überschriften der Tabelle als Namen für die Seriendruckfelder. Achten Sie darauf, dass die Excel-Tabelle keine leeren oder inkonsistent formatierten Felder enthält, da dies zu Fehlern beim Merge führen kann.
Individuelle Anpassungen im Layout
Passen Sie das Layout des Serienbriefs individuell an, um ein professionelles Erscheinungsbild zu gewährleisten. Nutzen Sie dafür die Formatvorlagen in Word, um Schriftarten, Abstände und andere Designelemente einheitlich zu gestalten.
5. Häufige Fehlerquellen und deren Behebung
Dateninkonsistenzen in Excel
Unvollständige oder inkonsistente Daten in der Excel-Tabelle können dazu führen, dass Seriendruckfelder nicht korrekt ausgefüllt werden.
Lösung: Überprüfen und bereinigen Sie die Excel-Daten vor dem Serienbrief-Merge, um Fehler zu vermeiden.
Verbindungsprobleme zur Excel-Datenquelle
Word kann Schwierigkeiten haben, auf die Excel-Datei zuzugreifen, wenn diese geöffnet ist oder an einem schwer zugänglichen Ort gespeichert wurde.
Lösung: Stellen Sie sicher, dass die Excel-Datei geschlossen ist und an einem leicht erreichbaren Speicherort abgelegt wurde.
6. Workflow-Optimierung und Best Practices
- Datenvorbereitung: Stellen Sie sicher, dass Ihre Excel-Daten sauber und konsistent sind, bevor Sie mit dem Seriendruck beginnen.
- Dokumentvorlagen nutzen: Erstellen Sie eine Vorlage für Ihren Serienbrief, um ein einheitliches Layout und wiederkehrende Einstellungen zu gewährleisten.
- Regelmäßige Tests: Überprüfen Sie in der Vorschau, ob die Seriendruckfelder korrekt ausgefüllt werden, und testen Sie den Merge an einer kleinen Datenmenge.
- Backups erstellen: Speichern Sie Ihre Excel-Datei und Ihr Word-Dokument regelmäßig, um bei Fehlern schnell auf frühere Versionen zurückgreifen zu können.
7. Alternative Methoden und weiterführende Tipps
Manueller Merge
Falls der automatische Merge Probleme bereitet, können Sie auch einzelne Serienbriefe manuell erstellen, indem Sie die Seriendruckfelder gezielt anpassen und die Daten manuell überprüfen.
Einsatz von Add-Ins
Es gibt verschiedene Add-Ins, die den Seriendruckprozess unterstützen und zusätzliche Funktionen bereitstellen. Prüfen Sie diese Tools, wenn Sie regelmäßig Serienbriefe erstellen müssen.
Werbung






















(**) UVP: Unverbindliche Preisempfehlung
Preise inkl. MwSt., zzgl. Versandkosten
