Sie arbeiten mit umfangreichen Word-Dokumenten und benötigen ein Inhaltsverzeichnis, das alle Kapitel und Unterkapitel dynamisch und stets aktuell abbildet? In diesem Artikel erfahren Sie, wie Sie in Microsoft Word ein automatisches Inhaltsverzeichnis einrichten, das sich bei jeder Änderung selbst aktualisiert.
Neben einer präzisen Schritt-für-Schritt-Anleitung erläutern wir technische Hintergründe, erklären die Bedeutung von Formatvorlagen und Dokumentvorlagen – inklusive eines XML-Beispiels – und präsentieren alternative Lösungswege.
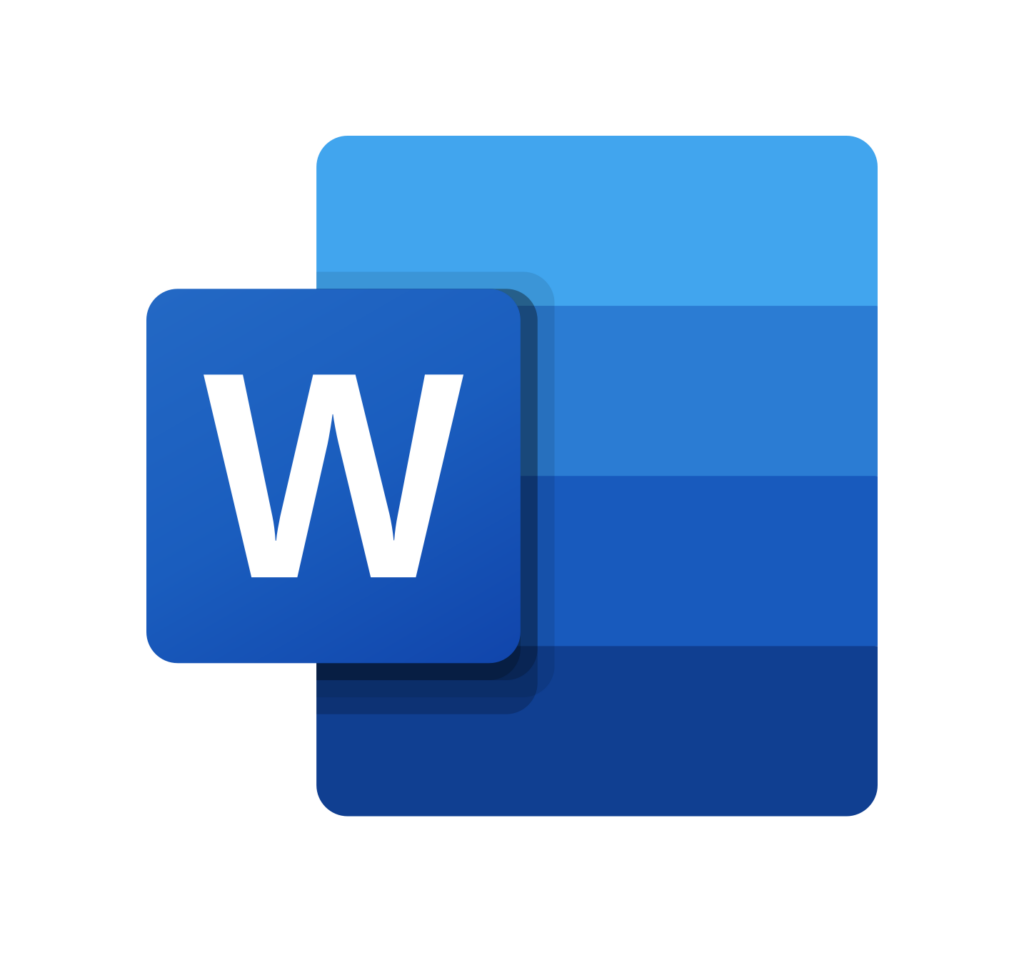
Inhalt
- 1. Grundlagen des automatischen Inhaltsverzeichnisses
- 2. Voraussetzungen: Richtige Dokumentstruktur und konsequente Formatierung
- 3. Schritt-für-Schritt-Anleitung zur Erstellung
- 4. Technische Hintergründe und erweiterte Einstellungen
- 5. Dokumentvorlagen und Wiederverwendbarkeit: Anwendung und Praxis
- 6. Häufige Fehlerquellen und deren Behebung
- 7. Alternative Methoden und weniger bekannte Funktionen
- 8. Integration in andere Microsoft Office-Anwendungen
- 9. Workflow-Optimierung und Best Practices
- 10. Spezielle Problemfälle und praxisnahe Lösungsansätze
- 11. Alternative Methoden und weniger bekannte Funktionen
- 12. Integration in andere Microsoft Office-Anwendungen
- 13. Workflow-Optimierung und Best Practices
- 14. Spezielle Problemfälle und praxisnahe Lösungsansätze
- 15. Alternative Methoden und weniger bekannte Funktionen
- 16. Integration in andere Microsoft Office-Anwendungen
- 17. Workflow-Optimierung und Best Practices
1. Grundlagen des automatischen Inhaltsverzeichnisses
Ein automatisches Inhaltsverzeichnis in Word basiert auf den integrierten Formatvorlagen. Diese Vorlagen, insbesondere die Überschriftenstile (z. B. „Überschrift 1“, „Überschrift 2“ usw.), dienen nicht nur der optischen Formatierung, sondern auch als semantische Kennzeichnung Ihrer Dokumentstruktur. Word liest die Überschriften aus und ordnet sie hierarchisch, sodass das Inhaltsverzeichnis alle Kapitel, Unterkapitel und weitere Ebenen korrekt wiedergibt.
- Erkennung der Überschriften: Word identifiziert automatisch alle Textpassagen, die mit den definierten Überschriftenstilen formatiert sind.
- Hierarchische Darstellung: Die Überschriften werden entsprechend ihrer Ebene in einer strukturierten, mehrstufigen Liste dargestellt.
- Dynamische Aktualisierung: Änderungen im Dokument – sei es das Hinzufügen, Entfernen oder Umstrukturieren von Kapiteln – werden durch einen Klick auf „Felder aktualisieren“ in das Inhaltsverzeichnis übernommen.
2. Voraussetzungen: Richtige Dokumentstruktur und konsequente Formatierung
Ein fehlerfreies automatisches Inhaltsverzeichnis erfordert eine durchdachte Dokumentstruktur. Dafür ist es unabdingbar, die in Word integrierten Formatvorlagen konsequent anzuwenden.
- Verwendung der integrierten Überschriftenstile: Nutzen Sie „Überschrift 1“ für Hauptkapitel, „Überschrift 2“ für Unterkapitel und „Überschrift 3“ für weitergehende Unterteilungen. Achten Sie darauf, dass Sie nicht nur das Aussehen anpassen, sondern auch die zugrunde liegende Formatvorlage verwenden.
- Konsistente Anwendung: Eine einheitliche Formatierung in allen Kapiteln ist entscheidend, damit das Inhaltsverzeichnis alle relevanten Überschriften erkennt und korrekt anzeigt.
- Abschnittswechsel: In umfangreichen Dokumenten können Abschnittswechsel dabei helfen, unterschiedliche Layouts zu realisieren und dabei die Übersichtlichkeit zu erhalten.
3. Schritt-für-Schritt-Anleitung zur Erstellung
Vorbereitung des Dokuments
- Überprüfung der Überschriften: Gehen Sie Ihr Dokument durch und stellen Sie sicher, dass alle Kapitel- und Abschnittsüberschriften die integrierten Überschriftenstile nutzen. Markieren Sie eine Überschrift und überprüfen Sie in der Registerkarte „Start“, ob der entsprechende Stil aktiv ist.
- Anpassung der Formatvorlagen (optional): Möchten Sie ein individuelles Design realisieren, können Sie die Standardvorlagen anpassen. Klicken Sie dazu mit der rechten Maustaste auf den gewünschten Stil in der Formatvorlagen-Galerie und wählen Sie „Ändern“.
Einfügen des Inhaltsverzeichnisses
- Position bestimmen: Setzen Sie den Cursor an die Stelle, an der das Inhaltsverzeichnis erscheinen soll – typischerweise nach dem Titelblatt oder der Einleitung.
- Einfügen über das Menü: Wechseln Sie in die Registerkarte „Referenzen“ (oder „Verweise“) und klicken Sie auf „Inhaltsverzeichnis“. Wählen Sie aus dem Dropdown-Menü eines der vordefinierten Layouts aus.
- Auswahl und Anpassung: Sollte das Inhaltsverzeichnis nicht alle gewünschten Überschriften erfassen, überprüfen Sie, ob die richtigen Formatvorlagen verwendet wurden, und passen Sie bei Bedarf die Einstellungen im Dialog „Benutzerdefiniertes Inhaltsverzeichnis“ an.
Aktualisierung des Inhaltsverzeichnisses
- Automatische Aktualisierung: Nach jeder Änderung im Dokument klicken Sie mit der rechten Maustaste auf das Inhaltsverzeichnis und wählen „Felder aktualisieren“. Es empfiehlt sich, „Gesamtes Verzeichnis aktualisieren“ zu wählen.
- Manuelle Aktualisierung: Alternativ nutzen Sie in der Registerkarte „Referenzen“ den Button „Inhaltsverzeichnis aktualisieren“.
4. Technische Hintergründe und erweiterte Einstellungen
Bedeutung der Formatvorlagen
Die Grundlage eines fehlerfreien Inhaltsverzeichnisses liegt in der konsequenten Anwendung der Überschriftenstile. Diese dienen nicht nur der optischen Gestaltung, sondern auch der logischen Gliederung Ihres Dokuments.
- Überschrift 1: Hauptkapitel, Titel
- Überschrift 2: Unterkapitel
- Überschrift 3: Weiterführende Unterteilungen
Im Dialog „Benutzerdefiniertes Inhaltsverzeichnis“ können Sie zusätzlich einstellen, wie viele Ebenen angezeigt werden sollen und welche Füllzeichen verwendet werden.
Benutzerdefinierte Anpassungen
- Benutzerdefiniertes Inhaltsverzeichnis: Wählen Sie im Dropdown-Menü die Option „Benutzerdefiniertes Inhaltsverzeichnis“ und definieren Sie Parameter wie die Anzahl der Ebenen und Füllzeichen.
- Anpassung der Tabstopps: Ändern Sie die Tabstopp-Einstellungen, um den Abstand zwischen Überschriften und Seitenzahlen exakt anzupassen.
- Integration von Hyperlinks: Moderne Word-Versionen fügen automatisch Hyperlinks hinzu, sodass Sie per Klick direkt zur entsprechenden Stelle springen können.
5. Dokumentvorlagen und Wiederverwendbarkeit: Anwendung und Praxis
Viele Anwender erstellen eigene Dokumentvorlagen, in denen bereits ein automatisches Inhaltsverzeichnis integriert ist. Dies sorgt für ein einheitliches Erscheinungsbild und spart Zeit bei der Erstellung wiederkehrender Dokumente. Änderungen an den in der Vorlage hinterlegten Formatvorlagen wirken sich auf alle neuen Dokumente aus, die auf dieser Vorlage basieren.
Grundlagen und praktische Umsetzung
Dokumentvorlagen in Microsoft Word sind Dateien im Format .dotx oder .dotm (bei Integration von Makros). Sie dienen als Ausgangsbasis für neue Dokumente. In einer Vorlage definieren Sie wiederkehrende Elemente wie Formatvorlagen, ein automatisches Inhaltsverzeichnis sowie weitere Gestaltungselemente (z. B. Kopf- und Fußzeilen, Logos).
Das XML-Beispiel als vereinfachte Darstellung
<?xml version="1.0" encoding="UTF-8"?>
<wordTemplate>
<styles>
<style name="Überschrift 1" font="Calibri" size="16" color="#2E74B5" />
<style name="Überschrift 2" font="Calibri" size="14" color="#2E74B5" />
<style name="Standard" font="Calibri" size="11" />
</styles>
<inhaltsverzeichnis>
<format level="1" tabstop="14cm" leader="." />
<format level="2" tabstop="14cm" leader="." />
</inhaltsverzeichnis>
</wordTemplate>
Dieses XML-Snippet ist eine vereinfachte Darstellung, wie Einstellungen in einer Dokumentvorlage strukturiert sein können. In der Praxis erstellen Sie Ihre Vorlagen direkt in Word, indem Sie ein Grunddokument mit den gewünschten Einstellungen einrichten und dieses als Vorlage (.dotx oder .dotm) speichern.
Vorteile der Nutzung von Dokumentvorlagen
- Konsistenz: Alle Dokumente, die auf derselben Vorlage basieren, haben ein einheitliches Erscheinungsbild.
- Effizienz: Wiederkehrende Formatierungen und das automatische Inhaltsverzeichnis müssen nicht bei jedem neuen Dokument neu erstellt werden.
- Zentrale Verwaltung: Änderungen an der Vorlage fließen in alle neu erstellten Dokumente ein.
6. Häufige Fehlerquellen und deren Behebung
Überschriften werden nicht erkannt
Überschriften, die nicht mit den integrierten Formatvorlagen formatiert wurden, werden vom Inhaltsverzeichnis nicht erfasst.
Lösung: Überprüfen Sie alle Überschriften und stellen Sie sicher, dass die richtigen Stile (z. B. „Überschrift 1“) angewendet sind.
Falsche oder veraltete Seitenzahlen
Änderungen im Dokument können zu Verschiebungen der Seitenzahlen führen, wenn das Inhaltsverzeichnis nicht aktualisiert wird.
Lösung: Aktualisieren Sie das Inhaltsverzeichnis regelmäßig, idealerweise mit der Option „Gesamtes Verzeichnis aktualisieren“.
Manuelle Formatierungen gehen verloren
Direkt im Inhaltsverzeichnis vorgenommene manuelle Anpassungen werden bei einer Aktualisierung überschrieben.
Lösung: Nehmen Sie Formatänderungen über die benutzerdefinierten Einstellungen im Dialog „Benutzerdefiniertes Inhaltsverzeichnis“ vor.
Zu viele Ebenen werden angezeigt
Standardmäßig werden eventuell mehr Ebenen dargestellt, als benötigt werden.
Lösung: Passen Sie in den Inhaltsverzeichniseinstellungen die Anzahl der angezeigten Ebenen an.
7. Alternative Methoden und weniger bekannte Funktionen
Manuelles Inhaltsverzeichnis
Ein manuell erstelltes Inhaltsverzeichnis bietet maximale Flexibilität und volle Kontrolle über Design und Inhalt – allerdings auf Kosten eines höheren Pflegeaufwands.
Einsatz von VBA-Makros
Fortgeschrittene Anwender können den Aktualisierungsprozess automatisieren:
Sub InhaltsverzeichnisAktualisieren()
Dim toc As TableOfContents
For Each toc In ActiveDocument.TablesOfContents
toc.Update
Next toc
End SubDieses Makro automatisiert die Aktualisierung aller Inhaltsverzeichnisse im Dokument.
Nutzung von Drittanbieter-Add-Ins
Es existieren zahlreiche Add-Ins, die den Funktionsumfang von Word erweitern, zusätzliche Layoutoptionen bieten oder spezielle Navigationshilfen bereitstellen. Achten Sie dabei stets auf die Kompatibilität mit Ihrer Word-Version.
8. Integration in andere Microsoft Office-Anwendungen
Auch wenn der Schwerpunkt dieses Artikels auf Word liegt, spielt die Zusammenarbeit mit anderen Office-Programmen eine wesentliche Rolle – insbesondere in Unternehmensumgebungen.
- Verknüpfung mit Excel: Diagramme und Tabellen können eingebunden werden, wobei verknüpfte Objekte bei Aktualisierungen konsistent bleiben.
- Verwendung in PowerPoint: Ein gut strukturiertes Word-Dokument kann als Grundlage für Präsentationen dienen, indem dessen hierarchische Struktur als Gliederung für Folien genutzt wird.
- Synchronisation mit Outlook: Einheitliche Vorlagen steigern den Wiedererkennungswert in E-Mails und unterstützen die Zusammenarbeit.
9. Workflow-Optimierung und Best Practices
- Regelmäßige Überprüfung der Formatvorlagen: Achten Sie darauf, dass alle Überschriften einheitlich formatiert sind.
- Nutzung von Dokumentvorlagen: Speichern Sie häufig genutzte Dokumente als Vorlagen, um Zeit zu sparen und ein einheitliches Erscheinungsbild zu gewährleisten.
- Verwendung von Tastenkombinationen und Makros: Automatisieren Sie wiederkehrende Aufgaben, um Formatierungsfehler zu minimieren.
- Schulung der Mitarbeiter: Eine einheitliche Vorgehensweise in Teams sichert die Konsistenz aller Dokumente.
- Regelmäßige Backups: Sichern Sie Ihre Dokumente, um Datenverluste im Falle von Fehlern oder Systemabstürzen zu vermeiden.
- Testen bei Änderungen: Überprüfen Sie nach umfangreichen Anpassungen das Inhaltsverzeichnis in der Druckvorschau sowie im digitalen Modus.
10. Spezielle Problemfälle und praxisnahe Lösungsansätze
Leeres oder unvollständiges Inhaltsverzeichnis
Wenn Überschriften nicht korrekt formatiert sind oder ein Cache-Problem vorliegt, kann das Inhaltsverzeichnis unvollständig sein.
Lösung: Überprüfen Sie alle Überschriften, speichern Sie das Dokument neu und aktualisieren Sie das Inhaltsverzeichnis.
Fehlerhafte Seitenzahlen
Änderungen im Layout, etwa durch das Einfügen von Bildern, können zu Verschiebungen der Seitenzahlen führen.
Lösung: Aktualisieren Sie das Inhaltsverzeichnis regelmäßig und kontrollieren Sie die Druckvorschau.
Probleme mit Hyperlinks
Wenn das Dokument nicht im DOCX-Format gespeichert ist oder Sicherheitseinstellungen Hyperlinks blockieren, funktionieren diese nicht.
Lösung: Speichern Sie das Dokument im richtigen Format und überprüfen Sie die Sicherheitseinstellungen in Word.
11. Alternative Methoden und weniger bekannte Funktionen
Manuelles Inhaltsverzeichnis
Ein manuell erstelltes Inhaltsverzeichnis bietet maximale Flexibilität und volle Kontrolle über Design und Inhalt – allerdings auf Kosten eines höheren Pflegeaufwands.
Einsatz von VBA-Makros
Fortgeschrittene Anwender können den Aktualisierungsprozess automatisieren:
Sub InhaltsverzeichnisAktualisieren()
Dim toc As TableOfContents
For Each toc In ActiveDocument.TablesOfContents
toc.Update
Next toc
End SubDieses Makro automatisiert die Aktualisierung aller Inhaltsverzeichnisse im Dokument.
Nutzung von Drittanbieter-Add-Ins
Es existieren zahlreiche Add-Ins, die den Funktionsumfang von Word erweitern, zusätzliche Layoutoptionen bieten oder spezielle Navigationshilfen bereitstellen. Achten Sie dabei stets auf die Kompatibilität mit Ihrer Word-Version.
12. Integration in andere Microsoft Office-Anwendungen
Auch wenn der Schwerpunkt dieses Artikels auf Word liegt, spielt die Zusammenarbeit mit anderen Office-Programmen eine wesentliche Rolle – insbesondere in Unternehmensumgebungen.
- Verknüpfung mit Excel: Diagramme und Tabellen können eingebunden werden, wobei verknüpfte Objekte bei Aktualisierungen konsistent bleiben.
- Verwendung in PowerPoint: Ein gut strukturiertes Word-Dokument kann als Grundlage für Präsentationen dienen, indem dessen hierarchische Struktur als Gliederung für Folien genutzt wird.
- Synchronisation mit Outlook: Einheitliche Vorlagen steigern den Wiedererkennungswert in E-Mails und unterstützen die Zusammenarbeit.
13. Workflow-Optimierung und Best Practices
- Regelmäßige Überprüfung der Formatvorlagen: Achten Sie darauf, dass alle Überschriften einheitlich formatiert sind.
- Nutzung von Dokumentvorlagen: Speichern Sie häufig genutzte Dokumente als Vorlagen, um Zeit zu sparen und ein einheitliches Erscheinungsbild zu gewährleisten.
- Verwendung von Tastenkombinationen und Makros: Automatisieren Sie wiederkehrende Aufgaben, um Formatierungsfehler zu minimieren.
- Schulung der Mitarbeiter: Eine einheitliche Vorgehensweise in Teams sichert die Konsistenz aller Dokumente.
- Regelmäßige Backups: Sichern Sie Ihre Dokumente, um Datenverluste im Falle von Fehlern oder Systemabstürzen zu vermeiden.
- Testen bei Änderungen: Überprüfen Sie nach umfangreichen Anpassungen das Inhaltsverzeichnis in der Druckvorschau sowie im digitalen Modus.
14. Spezielle Problemfälle und praxisnahe Lösungsansätze
Leeres oder unvollständiges Inhaltsverzeichnis
Wenn Überschriften nicht korrekt formatiert sind oder ein Cache-Problem vorliegt, kann das Inhaltsverzeichnis unvollständig sein.
Lösung: Überprüfen Sie alle Überschriften, speichern Sie das Dokument neu und aktualisieren Sie das Inhaltsverzeichnis.
Fehlerhafte Seitenzahlen
Änderungen im Layout, etwa durch das Einfügen von Bildern, können zu Verschiebungen der Seitenzahlen führen.
Lösung: Aktualisieren Sie das Inhaltsverzeichnis regelmäßig und kontrollieren Sie die Druckvorschau.
Probleme mit Hyperlinks
Wenn das Dokument nicht im DOCX-Format gespeichert ist oder Sicherheitseinstellungen Hyperlinks blockieren, funktionieren diese nicht.
Lösung: Speichern Sie das Dokument im richtigen Format und überprüfen Sie die Sicherheitseinstellungen in Word.
15. Alternative Methoden und weniger bekannte Funktionen
Manuelles Inhaltsverzeichnis
Ein manuell erstelltes Inhaltsverzeichnis bietet maximale Flexibilität und volle Kontrolle über Design und Inhalt – allerdings auf Kosten eines höheren Pflegeaufwands.
Einsatz von VBA-Makros
Fortgeschrittene Anwender können den Aktualisierungsprozess automatisieren:
Sub InhaltsverzeichnisAktualisieren()
Dim toc As TableOfContents
For Each toc In ActiveDocument.TablesOfContents
toc.Update
Next toc
End SubDieses Makro automatisiert die Aktualisierung aller Inhaltsverzeichnisse im Dokument.
Nutzung von Drittanbieter-Add-Ins
Es existieren zahlreiche Add-Ins, die den Funktionsumfang von Word erweitern, zusätzliche Layoutoptionen bieten oder spezielle Navigationshilfen bereitstellen. Achten Sie dabei stets auf die Kompatibilität mit Ihrer Word-Version.
16. Integration in andere Microsoft Office-Anwendungen
Auch wenn der Schwerpunkt dieses Artikels auf Word liegt, spielt die Zusammenarbeit mit anderen Office-Programmen eine wesentliche Rolle – insbesondere in Unternehmensumgebungen.
- Verknüpfung mit Excel: Diagramme und Tabellen können eingebunden werden, wobei verknüpfte Objekte bei Aktualisierungen konsistent bleiben.
- Verwendung in PowerPoint: Ein gut strukturiertes Word-Dokument kann als Grundlage für Präsentationen dienen, indem dessen hierarchische Struktur als Gliederung für Folien genutzt wird.
- Synchronisation mit Outlook: Einheitliche Vorlagen steigern den Wiedererkennungswert in E-Mails und unterstützen die Zusammenarbeit.
17. Workflow-Optimierung und Best Practices
- Regelmäßige Überprüfung der Formatvorlagen: Achten Sie darauf, dass alle Überschriften einheitlich formatiert sind.
- Nutzung von Dokumentvorlagen: Speichern Sie häufig genutzte Dokumente als Vorlagen, um Zeit zu sparen und ein einheitliches Erscheinungsbild zu gewährleisten.
- Verwendung von Tastenkombinationen und Makros: Automatisieren Sie wiederkehrende Aufgaben, um Formatierungsfehler zu minimieren.
- Schulung der Mitarbeiter: Eine einheitliche Vorgehensweise in Teams sichert die Konsistenz aller Dokumente.
- Regelmäßige Backups: Sichern Sie Ihre Dokumente, um Datenverluste im Falle von Fehlern oder Systemabstürzen zu vermeiden.
- Testen bei Änderungen: Überprüfen Sie nach umfangreichen Anpassungen das Inhaltsverzeichnis in der Druckvorschau sowie im digitalen Modus.
Werbung

















(**) UVP: Unverbindliche Preisempfehlung
Preise inkl. MwSt., zzgl. Versandkosten
