Wenn ein Windows-System nicht mehr richtig startet und in eine Reparaturschleife gerät, liegt dies oft an einem beschädigten Bootloader. Abhängig davon, ob das System mit einer MBR– oder GPT-Partitionierung arbeitet, unterscheidet sich die Vorgehensweise zur Reparatur.
Reparatur bei MBR-Partitionierung
MBR (Master Boot Record) ist das ältere, auf modernen Geräten nur noch selten genutzte Partitionierungsschema. Es wird auf Systemen verwendet, die im „traditionellen BIOS-Modus“ – auch Legacy-Modus genannt – laufen. MBR hat Einschränkungen hinsichtlich der maximalen Partitionsgröße und der Anzahl der Partitionen, ist jedoch nach wie vor auf vielen älteren Systemen im Einsatz.
Eine Anleitung für GPT-partitionierte Systeme (dem heutigen Standard) finden Sie hier: Reparatur des Bootloaders bei GPT-Systemen
Der Master Boot Record (MBR) ist der erste Sektor einer Festplatte und enthält wichtige Informationen zum Start des Betriebssystems. Wenn der MBR beschädigt ist, kann das Betriebssystem nicht ordnungsgemäß geladen werden, was oft dazu führt, dass der Computer nicht startet. Die Reparatur des MBR ist daher eine der gängigsten Maßnahmen bei Startproblemen auf MBR-basierten Systemen, die im BIOS-Modus laufen.
Inhalt
1. Starten der Windows-Wiederherstellungsumgebung
Um den beschädigten MBR zu reparieren, müssen Sie die Wiederherstellungsumgebung von Windows starten.
1.1 Einstieg über „Erweiterte Startoptionen“
Dieser Einstiegspunkt wird in der Regel angezeigt, wenn die sogenannte „automatische Systemreparatur“ scheitert, oder Windows nicht ordnungsgemäß startet. Es handelt sich um eine himmelblaue Oberfläche mit weißer Schrift, die verschiedene Werkzeuge anbietet.
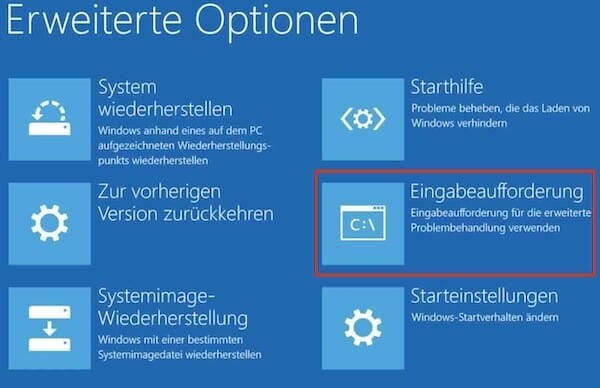
Wählen Sie den Menüpunkt „Eingabeaufforderung“ und fahren Sie mit Punkt 2. in dieser Anleitung fort.
1.2 Alternativ: Einstieg über ein Installationsmedium
Dieser Einstieg ist dann zu wählen, wenn Sie keinen Zugriff mehr auf die „Erweiterten Optionen“ erhalten – obwohl Sie das Gerät mehrfach kaltgestartet haben und während des Bootvorgangs die Taste F8 gedrückt haben.
1.2.1 Erstellen Sie mit dem Media Creation Tool einen bootfähigen USB-Stick
Falls Sie noch kein Installationsmedium haben, laden Sie mit einem funktionierenden COmputer das Media Creation Tool von der offiziellen Microsoft-Website herunter.
1.2.2 Computer neu starten und von USB oder DVD booten:
- Schließen Sie das eben erstellte Windows-Installationsmedium (USB oder DVD) an den Computer an. Starten Sie den Computer neu und drücken Sie, sobald sie das Herstellerlogo sehen die folgende Taste um das Medium als temporäre Boot-Quelle auszuwählen:
| Hersteller | Boot-Menü-Taste |
|---|---|
| Acer | F12 oder Esc |
| ASUS | Esc oder F8 |
| Dell | F12 |
| HP | Esc oder F9 |
| Lenovo (Laptops) | F12 oder Fn + F12 |
| Lenovo (Desktops) | F12 |
| Lenovo ThinkPad (Laptops) | Enter oder F12 |
| MSI | F11 |
| Samsung | Esc oder F12 |
| Sony VAIO | F11 oder Assist-Taste |
| Toshiba | F12 oder F2 |
| Gigabyte | F12 |
| Microsoft Surface | Volume Down (Leiser-Taste) |
Wählen Sie in der Bootmenü-Liste den USB-Datenträger bzw. die DVD als Bootmedium aus und drücken Sie die Enter-Taste.
1.2.3 Windows-Wiederherstellungsumgebung aufrufen
Sobald das Windows-Installationsfenster erscheint, klicken Sie nicht (!) auf „Jetzt installieren“.
Stattdessen wählen Sie unten links „Computer reparieren“.
Gehen Sie zu Problembehandlung > Erweiterte Optionen > Eingabeaufforderung.
2. Verwendung von Bootrec zur Reparatur des MBR
Egal welchen der beiden Wege sie gewählt haben – Sie sollten nun das schwarze Eingabeaufforderungsfenster vor sich sehen. In der Eingabeaufforderung können Sie jetzt verschiedene Befehle verwenden, um den MBR und andere Boot-Komponenten zu reparieren. Der wichtigste Befehl zur Reparatur des MBR ist bootrec.
2.1 MBR reparieren mit bootrec /fixmbr
Der Befehl bootrec /fixmbr schreibt den Master Boot Record neu, ohne die Partitionstabelle zu überschreiben.
Geben Sie in der Eingabeaufforderung den folgenden Befehl ein und drücken Sie Enter:
bootrec /fixmbrDieser Befehl erstellt einen neuen MBR auf der Festplatte und überschreibt den alten, beschädigten MBR.
2.2 Bootsektor reparieren mit bootrec /fixboot
Der Bootsektor enthält Informationen darüber, wie das Betriebssystem geladen werden soll. Wenn der Bootsektor beschädigt ist, können Sie ihn mit bootrec /fixboot reparieren.
Geben Sie den folgenden Befehl ein:
bootrec /fixbootDieser Befehl schreibt einen neuen Bootsektor für das Betriebssystem. Hinweis: Falls dieser Befehl nicht funktioniert, kann es notwendig sein, den Bootsektor manuell mit dem Befehl bootsect zu reparieren. Dazu später mehr.
2.3 BCD (Boot Configuration Data) neu erstellen mit bootrec /rebuildbcd
Falls die Boot-Konfigurationsdaten (BCD) beschädigt sind oder fehlen, können Sie diese neu erstellen.
- Geben Sie den folgenden Befehl ein:
bootrec /rebuildbcd- Der Befehl durchsucht das System nach vorhandenen Betriebssystemen und fügt sie der Boot-Konfigurationsdatenbank hinzu. Sie werden gefragt, ob Sie Betriebssysteme zur Liste der Startoptionen hinzufügen möchten. Geben Sie Y (Ja) ein, um fortzufahren.
3. Alternative: Bootsektor manuell mit bootsect reparieren
Wenn der Befehl bootrec /fixboot nicht erfolgreich ausgeführt werden kann oder eine Fehlermeldung angezeigt wird, können Sie den Bootsektor manuell mit dem Befehl bootsect neu schreiben.
Schritte:
- Geben Sie in der Eingabeaufforderung den folgenden Befehl ein:
bootsect /nt60 SYSDieser Befehl weist Windows an, einen neuen Bootsektor im NT60-Format (verwendet von Windows Vista, 7, 8, 10) auf der Systempartition zu erstellen. Drücken Sie Enter, um den Befehl auszuführen. Sobald der Befehl erfolgreich abgeschlossen ist, starten Sie den Computer neu und prüfen, ob das Problem behoben wurde.
4. Überprüfung der Festplattenpartitionen mit diskpart
Falls die MBR-Reparatur nicht erfolgreich war, sollten Sie sicherstellen, dass die Festplattenpartitionen korrekt zugewiesen sind und keine Fehler aufweisen. Mit diskpart können Sie Ihre Festplattenpartitionen anzeigen und überprüfen.
Schritte:
- Geben Sie in der Eingabeaufforderung
diskpartein und drücken Sie Enter. - Geben Sie
list diskein, um eine Liste der Festplatten anzuzeigen. - Wählen Sie die Festplatte aus, auf der Windows installiert ist (normalerweise Disk 0), indem Sie den Befehl
select disk 0eingeben. - Geben Sie
list partitionein, um die Partitionen der ausgewählten Festplatte anzuzeigen. Stellen Sie sicher, dass die Systempartition als aktiv markiert ist. - Falls erforderlich, können Sie die Systempartition mit dem Befehl
select partition X(wobei X die Nummer der Partition ist) auswählen und mitactiveals aktiv markieren.
5. Neustart und Überprüfung des Erfolgs
Nachdem Sie die Befehle ausgeführt haben, ist es an der Zeit, den Computer neu zu starten und zu überprüfen, ob das Problem behoben ist.
- Schließen Sie die Eingabeaufforderung, indem Sie den Befehl
exiteingeben. - Klicken Sie auf Fortsetzen, um den Computer neu zu starten.
- Wenn der Bootloader erfolgreich repariert wurde, sollte Windows jetzt normal starten.
6. Fehlersuche bei anhaltenden Problemen
Falls die oben beschriebenen Schritte das Problem nicht lösen, gibt es weitere Ansätze, die Sie verfolgen können:
- Hardware überprüfen: Stellen Sie sicher, dass die Festplatte korrekt funktioniert und keine physischen Schäden aufweist. Tools wie CrystalDiskInfo können Ihnen helfen, den Zustand der Festplatte zu überprüfen.
- Windows zurücksetzen: Wenn das Problem weiterhin besteht und die Systemdateien stark beschädigt sind, können Sie Windows über das Installationsmedium zurücksetzen oder neu installieren.
Die Reparatur des MBR ist eine gängige Methode, um Startprobleme auf älteren BIOS-Systemen zu beheben. Mit den Befehlen bootrec und bootsect können Sie den Master Boot Record und den Bootsektor effektiv reparieren. Sollten diese Maßnahmen nicht ausreichen, sollten Sie die Partitionstabelle und die Hardware überprüfen. In den meisten Fällen lässt sich das Problem durch die beschriebenen Schritte beheben und Windows wird wieder normal starten.
Werbung


















(**) UVP: Unverbindliche Preisempfehlung
Preise inkl. MwSt., zzgl. Versandkosten
