Wenn ein Windows-System nicht mehr richtig startet und in eine Reparaturschleife gerät, liegt dies oft an einem beschädigten Bootloader. Abhängig davon, ob das System mit einer MBR– oder GPT-Partitionierung arbeitet, unterscheidet sich die Vorgehensweise zur Reparatur.
Reparatur bei GPT-Partitionierung
GPT (GUID Partition Table) wird üblicherweise bei modernen Systemen mit UEFI (Unified Extensible Firmware Interface) verwendet und ist in der Praxis in der überwiegenden Zahl aller Fälle anzutreffen. Diese Systeme bieten erweiterte Funktionen, wie größere Partitionsgrößen und höhere Zuverlässigkeit. GPT verwendet keine herkömmliche MBR-Partitionierung, sondern ein anderes Schema, weshalb auch die Bootloader-Reparatur anders abläuft.
Inhalt
- 1. Starten der Windows-Wiederherstellungsumgebung
- 2. Detaillierte Anleitung zur Reparatur des GPT-Bootloaders
- 2.2 Reparatur des GPT-Bootloaders, wenn die Eingabeaufforderung über externes Installationsmedium (Stick / DVD) geöffnet wurde (gemäß 1.2)
- 3. Fehlerbehebung bei anhaltenden Problemen
1. Starten der Windows-Wiederherstellungsumgebung
Um den beschädigten Bootloader eines GPT-Systems zu reparieren, müssen Sie die Wiederherstellungsumgebung von Windows starten.
1.1 Einstieg über „Erweiterte Startoptionen“
Dieser Einstiegspunkt wird in der Regel angezeigt, wenn die sogenannte „automatische Systemreparatur“ scheitert, oder Windows nicht ordnungsgemäß startet. Es handelt sich um eine himmelblaue Oberfläche mit weißer Schrift, die verschiedene Werkzeuge anbietet.
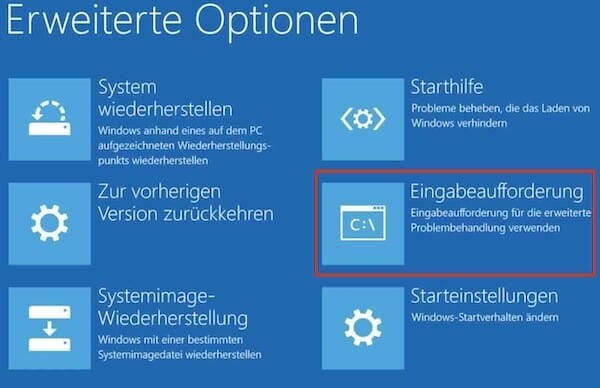
Wählen Sie den Menüpunkt „Eingabeaufforderung“ und fahren Sie mit Punkt 2 in dieser Anleitung fort.
1.2 Alternativ: Einstieg über ein Installationsmedium
Dieser Einstieg ist dann zu wählen, wenn Sie keinen Zugriff mehr auf die „Erweiterten Optionen“ erhalten – obwohl Sie das Gerät mehrfach kaltgestartet haben und während des Bootforgangs die Taste F8 gedrückt haben.
1.2.1 Erstellen Sie mit dem Tool entweder einen bootfähigen USB-Stick oder brennen Sie eine DVD.
Falls Sie noch kein Installationsmedium haben, laden Sie mit einem funktionierenden Computer das Media Creation Tool von der offiziellen Microsoft-Website herunter. Durchlaufen Sie den durch das Media Creation Tool geführten Weg zur Erstellung eines Installationsdatenträgers auf Ihren USB-Stick/CD. Denken Sie daran, dass alle zur Zeit gespeicherten Dateien auf dem USB-Stick, der zum Installationsmedium werden soll, überschrieben werden. Verwenden Sie deshalb entweder einen neuen – leeren – Stick oder einen, auf dem keine aufbewahrungswürdigen Daten lagern.
1.2.2 Computer neu starten und von USB oder DVD booten:
- Schließen Sie das eben erstellte Windows-Installationsmedium (USB oder DVD) an den Computer an. Starten Sie den Computer neu und drücken Sie, sobald sie das Herstellerlogo sehen die folgende Taste um das Medium als temporäre Boot-Quelle auszuwählen:
| Hersteller | Boot-Menü-Taste |
|---|---|
| Acer | F12 oder Esc |
| ASUS | Esc oder F8 |
| Dell | F12 |
| HP | Esc oder F9 |
| Lenovo (Laptops) | F12 oder Fn + F12 |
| Lenovo (Desktops) | F12 |
| Lenovo ThinkPad (Laptops) | Enter oder F12 |
| MSI | F11 |
| Samsung | Esc oder F12 |
| Sony VAIO | F11 oder Assist-Taste |
| Toshiba | F12 oder F2 |
| Gigabyte | F12 |
| Microsoft Surface | Volume Down (Leiser-Taste) |
Wählen Sie in der Bootmenü-Liste den USB-Datenträger bzw. die DVD als Bootmedium aus und drücken Sie die Enter-Taste.
1.2.3 Windows-Wiederherstellungsumgebung aufrufen
Sobald das Windows-Installationsfenster erscheint, klicken Sie nicht (!) auf „Jetzt installieren“.
Stattdessen wählen Sie unten links „Computer reparieren“.
Gehen Sie zu Problembehandlung > Erweiterte Optionen > Eingabeaufforderung.
2. Detaillierte Anleitung zur Reparatur des GPT-Bootloaders
Egal welchen der beiden Wege sie gewählt haben – Sie sollten nun das schwarze Eingabeaufforderungsfenster vor sich sehen. In der Eingabeaufforderung können Sie jetzt verschiedene Befehle verwenden, um den MBR und andere Boot-Komponenten zu reparieren.
Wie die weiteren Befehle genau aussehen, entscheidet sich dadurch, ob Sie die lokale Eingabeaufforderung Ihres „defekten Windows“ vor sich sehen (wenn Sie nach Teil 1.1 vorgegangen sind) – oder die Eingabeaufforderung des USB/CD-Installationsmediums (wenn Sie gemäß Teil 1.2 vorgegangen sind).
Je nach Variante ist nun entweder Teil 2.1 oder 2.2 für Sie relevant.
2.1 Reparatur des GPT-Bootloaders, wenn die Eingabeaufforderung über die systemeigenen „Erweiterten Optionen“ geöffnet wurde (gemäß 1.1)
Wenn Sie den Bootloader auf einem GPT-basierten System reparieren möchten und bereits über die Erweiterten Startoptionen von Windows auf die Eingabeaufforderung zugreifen können (ohne ein externes Bootmedium wie USB oder DVD), müssen Sie tatsächlich keinen Laufwerksbuchstaben zuweisen. Die Systempartition ist in diesem Fall bereits gemountet und zugänglich.
Hier ist eine Schritt-für-Schritt-Anleitung, wie Sie den GPT-Bootloader direkt über die Erweiterten Optionen ohne ein externes Bootmedium reparieren können:
2.1.1 Bootloader mit bcdboot neu erstellen
Sobald Sie sich in der Eingabeaufforderung befinden, können Sie den Bootloader direkt neu erstellen. Da Sie keine externe Partition mounten müssen, entfällt das Zuweisen eines Laufwerksbuchstabens zur EFI-Systempartition (ESP). Diese ist bereits im Hintergrund von Windows verwaltet.
Schritte:
- Geben Sie in der Eingabeaufforderung den folgenden Befehl ein:
bcdboot C:\Windows /f UEFI- C:\Windows: Dies ist der Pfad zum Windows-Installationsverzeichnis. Falls Windows auf einem anderen Laufwerk installiert ist (z. B. D:), müssen Sie den Pfad entsprechend anpassen.
- /f UEFI: Dieser Schalter stellt sicher, dass ein UEFI-kompatibler Bootloader erstellt wird, der für GPT-Systeme erforderlich ist.
- Drücken Sie Enter, um den Befehl auszuführen.
- Dieser Befehl kopiert die notwendigen Bootdateien aus dem Windows-Verzeichnis in die EFI-Systempartition und erstellt eine neue Boot-Konfigurationsdatenbank (BCD).
2.1.2 Überprüfung und Neustart
Nachdem Sie den Bootloader mit bcdboot neu erstellt haben, können Sie das System neu starten und überprüfen, ob das Problem behoben wurde.
Schritte:
- Geben Sie in der Eingabeaufforderung den Befehl exit ein, um die Eingabeaufforderung zu schließen.
- Wählen Sie die Option Fortsetzen, um das System neu zu starten.
Wenn die Reparatur erfolgreich war, sollte Windows jetzt normal starten.
2.1.3 Weitere Überprüfungen bei anhaltenden Problemen
Falls das Problem weiterhin besteht oder Sie auf Fehlermeldungen stoßen, gibt es einige zusätzliche Schritte zur Fehlerbehebung:
2.1.3.1 Reparatur der BCD-Datei
Manchmal ist die BCD-Datei (Boot Configuration Data) beschädigt. Sie können die BCD-Datei manuell neu erstellen.
- Öffnen Sie die Eingabeaufforderung erneut über die erweiterten Optionen.
- Geben Sie folgende Befehle nacheinander ein, um die BCD-Datei zu löschen und neu zu erstellen:
ren C:\boot\bcd bcd.oldDies benennt die alte BCD-Datei um, falls sie beschädigt ist.
Anschließend:
bcdboot C:\Windows /f UEFIDies erstellt eine neue BCD-Datei.
2.1.3.2 Überprüfung der Partitionen mit diskpart
Falls Sie sicherstellen möchten, dass die Partitionen korrekt eingerichtet sind, können Sie diskpart verwenden:
- Geben Sie den Befehl diskpart ein.
- Zeigen Sie die Festplatten an:
list disk- Wählen Sie die Systemfestplatte (in der Regel Disk 0):
select disk 0- Zeigen Sie die Partitionen an:
list partition- Die EFI-Systempartition (ESP) sollte als GPT-Partition und aktiv markiert sein.
- Geben Sie exit ein, um Diskpart zu beenden.
2.2 Reparatur des GPT-Bootloaders, wenn die Eingabeaufforderung über externes Installationsmedium (Stick / DVD) geöffnet wurde (gemäß 1.2)
Um den UEFI-Bootloader über ein externes Installationsmedium zu reparieren, müssen Sie der EFI-Systempartition (ESP) einen Laufwerksbuchstaben zuweisen, falls diese keinen hat. Denn – das externe Bootmedium, von dem Sie nun gestartet haben ist nun das Laufwerk C: das ja normalerweise das Startlaufwerk des „beschädigten Rechners“ hat. Da C: nun vom USB-Stick belegt ist, müssen Sie der zu „verarztenden“ Windows-Partition des defekten Geräts einen anderen Laufwerkbuchstaben zuweisen, um die Befehle auf diese betroffene Partition adressieren zu können.
- Geben Sie in der Eingabeaufforderung den folgenden Befehl ein, um Diskpart zu starten:
diskpart- Führen Sie den folgenden Befehl aus, um die vorhandenen Festplatten anzuzeigen:
list disk- Wählen Sie die Festplatte aus, auf der Windows installiert ist (normalerweise Disk 0):
select disk 0- Zeigen Sie die Partitionen auf der ausgewählten Festplatte an:
list partition- Wählen Sie die EFI-Systempartition (meist Partition 1):
select partition 1- Weisen Sie der Partition einen Laufwerksbuchstaben (z. B. X) zu:
assign letter=XDadurch wird die EFI-Systempartition unter dem Laufwerksbuchstaben X: zugänglich gemacht.
Das reguläre Laufwerk C: (das nicht mehr bootet), heißt nun für die Dauer der Reparatur X:
- Beenden Sie Diskpart:
exit2.2.1 Reparatur des Bootloaders mit bcdboot
Nun können Sie den UEFI-Bootloader mithilfe des bcdboot-Befehls neu erstellen. Dieser Befehl kopiert die notwendigen Bootdateien in die EFI-Systempartition und richtet den Bootloader neu ein.
Schritte:
- Geben Sie in der Eingabeaufforderung den folgenden Befehl ein, um die Bootdateien neu zu erstellen:
bcdboot C:\Windows /s X: /f UEFI- C:\Windows: Dies ist der Pfad zu Ihrem Windows-Installationsverzeichnis auf dem frisch erstellten Installations-Stick. Falls Windows auf einem anderen Laufwerk installiert ist, passen Sie diesen Pfad an.
- X:: Dies ist der zugewiesene Laufwerksbuchstabe der EFI-Systempartition (wie im vorherigen Schritt zugewiesen).
- /f UEFI: Dieser Parameter stellt sicher, dass der Bootloader für UEFI und GPT erstellt wird.
- Wenn der Befehl erfolgreich ausgeführt wurde, wird der UEFI-Bootloader neu erstellt, und die Boot-Konfigurationsdaten werden auf der EFI-Partition gespeichert.
2.2.2 Überprüfung des GPT-Partitionstyps und der Aktivierung
Um sicherzustellen, dass die EFI-Partition korrekt als Systempartition markiert ist und keine weiteren Fehler vorliegen, können Sie die Partitionstabelle noch einmal überprüfen.
Schritte:
- Starten Sie Diskpart erneut:
diskpart- Wählen Sie erneut die Festplatte aus, auf der Windows installiert ist:
select disk 0- Zeigen Sie die Partitionen an:
list partition- Stellen Sie sicher, dass die EFI-Systempartition (ESP) mit dem GPT-Attribut „Systempartition“ markiert ist:
select partition 1- Überprüfen Sie die Attribute der ausgewählten Partition:
detail partitionHier sollten die Attribute anzeigen, dass die Partition als Systempartition markiert ist. Falls dies nicht der Fall ist, können Sie die Partition mit dem Befehl gpt attributes als Systempartition festlegen.
- Beenden Sie Diskpart:
exit2.2.3 Neustart und Überprüfung
Nachdem Sie den Bootloader neu erstellt und die Partitionen überprüft haben, können Sie das System neu starten, um zu sehen, ob die Reparatur erfolgreich war.
Schritte:
- Schließen Sie die Eingabeaufforderung mit dem Befehl:
exit- Wählen Sie die Option Fortsetzen, um den Computer neu zu starten.
- Wenn der Bootloader erfolgreich repariert wurde, sollte Windows jetzt wie gewohnt starten.
3. Fehlerbehebung bei anhaltenden Problemen
Falls Windows weiterhin nicht ordnungsgemäß startet oder andere Fehler auftreten, gibt es zusätzliche Maßnahmen, die Sie ergreifen können:
- Überprüfen Sie die Hardware: Stellen Sie sicher, dass keine physischen Fehler auf der Festplatte vorliegen. Tools wie CHKDSK oder Drittanbieter-Tools wie CrystalDiskInfo können helfen, Hardwareprobleme zu diagnostizieren.
- Um CHKDSK in der Eingabeaufforderung auszuführen, geben Sie folgenden Befehl ein:
chkdsk C: /f - Prüfen Sie die BIOS-Einstellungen: Stellen Sie sicher, dass UEFI im BIOS aktiviert ist und der Computer nicht im Legacy-Modus (BIOS-Modus) startet.
- Windows zurücksetzen: Wenn die Systemdateien stark beschädigt sind, können Sie Windows mithilfe des Installationsmediums zurücksetzen oder neu installieren.

