==== 10.04.2025 | STÖRUNG VON MICROSOFT 365 FAMILY (Klicken zum Weiterlesen) ====
Anmeldeprobleme mit dem Microsoft-Konto können in einer Vielzahl von Windows-Programmen und Diensten auftreten. Diese Probleme äußern sich in unterschiedlichen Fehlermeldungen und treten typischerweise auf, wenn die Anmeldeinformationen, die in Windows gespeichert sind, beschädigt oder veraltet sind. Betroffene Nutzer geben oft an, dass die Fehlermeldung diffus formuliert ist und hartnäckig bestehen bleibt und selbst wenn die korrekten Anmeldedaten eingeben werden oder einen Kaltstart des Systems durchführen.
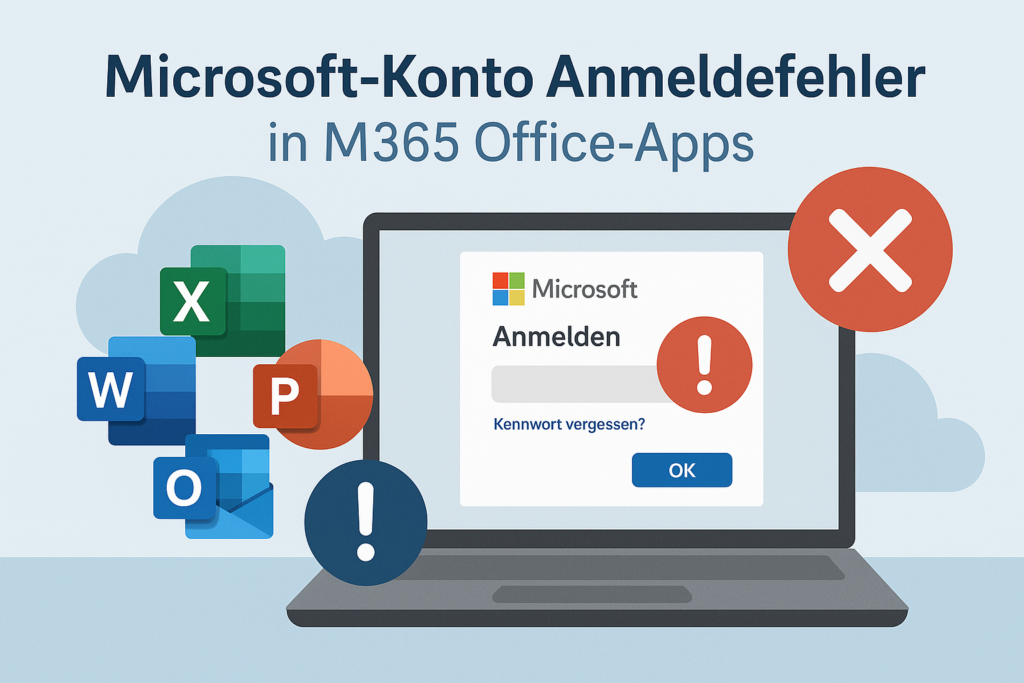
Solche Probleme treten in der Praxis üblicherweise in den Office-Anwendungen auf und zeigen sich durch ein „gelbes Warndreieck“ rechts oben in der Symbolleiste neben den Initialien des Nutzers. Aber auch in OneDrive, dem Microsoft Store oder innerhalb des Betriebssystems Windows können Anmeldeprobleme auftreten.
Inhalt
- Fehlermeldungen in Outlook und anderen Office-Anwendungen
- Fehlermeldungen bei der Windows-Anmeldung
- Fehlermeldungen im Microsoft Store
- Fehlermeldungen in OneDrive
- 1. Löschen der gespeicherten Anmeldeinformationen über den Credential Manager
- 2. Löschen der Anmeldeinformationen und Office-/Outlook-Cache-Ordner im AppData-Ordner
- 3. Bereinigen der Office-Registry-Einträge
- 4. Erstellen einer Batch-Datei zur automatisierten Bereinigung
- Fehlerbehebung bei Microsoft-Konto-Problemen
Fehlermeldungen in Outlook und anderen Office-Anwendungen
- „Ihre Anmeldeinformationen sind abgelaufen. Fehlercode: 0x800704c7“
- Diese Fehlermeldung tritt auf, wenn die Anmeldeinformationen in Outlook veraltet sind, und bleibt auch nach Korrektureingaben und Neustart bestehen.
- „Wir konnten uns nicht bei Ihrem Konto anmelden. Fehlercode: 0x80090016“
- Dieser Fehler deutet auf ein Authentifizierungsproblem hin, das durch Anmeldeinformationen oder lokal gespeicherte Daten verursacht wird, und tritt auch nach einem Kaltstart weiterhin auf.
Fehlermeldungen bei der Windows-Anmeldung
- „Ihr Microsoft-Konto konnte nicht angemeldet werden. Fehlercode: 0x800704cf“
- Diese Fehlermeldung deutet auf ein Netzwerkproblem oder fehlerhafte Anmeldeinformationen hin, auch wenn die korrekten Daten eingegeben werden.
- „Es ist ein Problem mit Ihrem Microsoft-Konto aufgetreten. Fehlercode: 0x80048823“
- Ursache hierfür können veraltete oder fehlerhafte Anmeldeinformationen sein, die auch nach einem Kaltstart nicht automatisch behoben werden.
- „Anmeldefehler: Ungültige Anmeldeinformationen. Fehlercode: 0x80070520“
- Dieser Fehler tritt auf, wenn es Probleme bei der Authentifizierung gibt, selbst wenn die eingegebenen Anmeldeinformationen korrekt sind.
Fehlermeldungen im Microsoft Store
- „Anmeldeinformationen konnten nicht überprüft werden. Fehlercode: 0x80190001“
- Dies weist auf ein Netzwerkproblem oder veraltete Anmeldeinformationen hin, die auch nach einem Neustart weiterhin blockieren können.
- „Ihre Anmeldeinformationen sind veraltet. Fehlercode: 0x80180002“
- Diese Fehlermeldung deutet auf ungültige oder veraltete Anmeldeinformationen im Microsoft Store hin, die nicht durch das erneute Eingeben des Passworts behoben werden.
Fehlermeldungen in OneDrive
- „Ihre Anmeldeinformationen sind veraltet. Fehlercode: 0x8004de40“
- Dieser Fehler tritt auf, wenn die Netzwerkverbindung unterbrochen ist oder falsche Anmeldeinformationen verwendet werden, selbst nach wiederholtem Anmeldeversuch.
- „Anmeldeinformationen konnten nicht überprüft werden. Fehlercode: 0x8004de85“
- Dieser Fehler bleibt bestehen, wenn abgelaufene oder ungültige Anmeldeinformationen bei OneDrive vorliegen, auch nach einer Systemneustart oder dem erneuten Einloggen.
Diese Fehlermeldungen sind oft ein Indikator dafür, dass die gespeicherten Anmeldeinformationen in den AppData-Ordnern oder im Credential Manager von Windows beschädigt oder veraltet sind. In diesem Artikel stellen wir verschiedene Lösungsansätze vor, die Ihnen helfen können, diese Probleme zu beheben, einschließlich der Entfernung von Office- und Outlook-Caches sowie relevanter Registry-Bereinigungen.
1. Löschen der gespeicherten Anmeldeinformationen über den Credential Manager
Eine der häufigsten Ursachen für Anmeldeprobleme sind fehlerhafte oder beschädigte Anmeldeinformationen, die im sogenannten Credential Manager von Windows gespeichert werden. Indem Sie die betreffenden Anmeldeinformationen löschen, kann das Problem behoben werden, da Windows beim nächsten Anmeldevorgang neue Anmeldeinformationen anlegt.
Vorgehensweise
- Öffnen Sie den Credential Manager:
- Drücken Sie die Windows-Taste und geben Sie „Credential Manager“ ein.
- Wählen Sie „Anmeldeinformationsverwaltung“ aus der Liste der Ergebnisse.
- Löschen Sie die Anmeldeinformationen für Microsoft-Konten:
- Unter „Windows-Anmeldeinformationen“ suchen Sie nach Einträgen, die mit Ihrem Microsoft-Konto verbunden sind.
- Klicken Sie auf den jeweiligen Eintrag und wählen Sie „Entfernen“.
- Neustart des PCs:
- Nach dem Entfernen der Anmeldeinformationen empfiehlt es sich, den Computer neu zu starten, bevor Sie sich erneut mit Ihrem Microsoft-Konto anmelden.
2. Löschen der Anmeldeinformationen und Office-/Outlook-Cache-Ordner im AppData-Ordner
Beschädigte Authentifizierungsdaten im AppData-Ordner des Nutzers können ebenfalls zu Anmeldeproblemen führen. Diese Dateien können sicher gelöscht werden, um das Problem zu beheben. Dabei können sowohl der Office-Cache-Ordner als auch der Outlook-Cache-Ordner im AppData-Verzeichnis bereinigt werden, um Anmeldeprobleme zu beheben.
Vorgehensweise
Öffnen Sie den AppData-Ordner:
- Drücken Sie Windows + R, um den „Ausführen“-Dialog zu öffnen.
- Geben Sie %appdata% ein und drücken Sie Enter. Sie gelangen in den Roaming-Ordner.
- Navigieren Sie zu den relevanten Ordnern:
- Im Verzeichnis AppData finden sich verschiedene Ordner, die mit Anmeldeinformationen und Microsoft-Diensten zusammenhängen. Hier eine Übersicht wichtiger Ordner und wie Sie mit ihnen verfahren sollten:
Wichtige AppData-Ordner
„Microsoft\OneAuth“
- Pfad:
C:\Users\[Benutzername]\AppData\Local\Microsoft\OneAuth - Bedeutung: Dieser Ordner speichert Anmeldedaten und Authentifizierungstoken.
- Empfehlung: Löschen. Löschen Sie diesen Ordner, um Anmeldeprobleme zu beheben.
„Microsoft\IdentityCache“
- Pfad:
C:\Users\[Benutzername]\AppData\Local\Microsoft\IdentityCache - Bedeutung: Speichert zusätzliche Daten zur Authentifizierung von Microsoft-Diensten.
- Empfehlung: Löschen. Löschen Sie diesen Ordner, um Authentifizierungsprobleme zu beheben.
„Microsoft\Credentials“
- Pfad:
C:\Users\[Benutzername]\AppData\Roaming\Microsoft\Credentials - Bedeutung: Dieser Ordner speichert die Anmeldeinformationen für verschiedene Dienste, einschließlich Microsoft-Konten.
- Empfehlung: Löschen. Löschen Sie diesen Ordner, um fehlerhafte Anmeldeinformationen zu entfernen. Windows erstellt beim nächsten Anmeldeversuch neue Anmeldeinformationen.
„Microsoft\IdentityCRL“
- Pfad:
C:\Users\[Benutzername]\AppData\Local\Microsoft\IdentityCRL - Bedeutung: Dieser Ordner speichert Authentifizierungstoken und Zertifikate für Microsoft-Dienste.
- Empfehlung: Löschen. Löschen Sie den „IdentityCRL“-Ordner, um beschädigte Token zu entfernen. Beim nächsten Anmeldeversuch werden neue Token generiert.
„Microsoft\Vault“
- Pfad:
C:\Users\[Benutzername]\AppData\Local\Microsoft\Vault - Bedeutung: Der „Vault“-Ordner speichert Anmeldeinformationen, Kennwörter und sicherheitsrelevante Daten.
- Empfehlung: Löschen. Löschen Sie diesen Ordner, um fehlerhafte Anmeldeinformationen zu entfernen. Neue Daten werden beim nächsten Anmeldeversuch erstellt.
Office-Cache-Ordner
- Pfad:
C:\Users\[Benutzername]\AppData\Local\Microsoft\Office
undC:\Users\[Benutzername]\AppData\Roaming\Microsoft\Office - Bedeutung: Diese Ordner speichern Office-Caches und Konfigurationen, die zu Anmeldeproblemen führen können.
- Empfehlung: Löschen. Löschen Sie den gesamten Office-Ordner in Roaming und Local, um den Cache und fehlerhafte Einstellungen zu entfernen.
Outlook-Cache-Ordner
- Pfad:
C:\Users\[Benutzername]\AppData\Local\Microsoft\Outlook
undC:\Users\[Benutzername]\AppData\Roaming\Microsoft\Outlook - Bedeutung: Speichert Cache-Daten und Konfigurationen für Outlook.
- Empfehlung: Löschen. Löschen Sie die Ordner in Roaming und Local, um Outlook-Probleme zu beheben.
OneDrive-Cache-Ordner
- Pfad:
C:\Users\[Benutzername]\AppData\Local\Microsoft\OneDrive - Bedeutung: Dieser Ordner speichert Cache-Daten und Einstellungen für OneDrive.
- Empfehlung: Löschen. Damit entfernen Sie die Cache-Dateien in diesem Ordner, um Anmeldeprobleme mit OneDrive zu beheben.
3. Bereinigen der Office-Registry-Einträge
Zusätzlich zur Bereinigung der AppData-Ordner sollten Sie die Registrierungseinträge von Office in der Registry löschen, um eventuelle Anmeldeprobleme zu beheben.
Vorgehensweise
- Öffnen Sie den Registrierungseditor:
- Drücken Sie Windows + R, geben Sie regedit ein und drücken Sie Enter.
- Navigieren Sie zu den relevanten Schlüsseln:
- Gehen Sie zu folgendem Pfad:
Computer\HKEY_CURRENT_USER\SOFTWARE\Microsoft\Office\16.0\Common\Identity
- Entfernen Sie folgende Schlüssel:
- Identity: Entfernen Sie den Hauptschlüssel unter Common\Identity, um Anmeldeprobleme zu beheben.
- Identities: Löschen Sie alle Unterschlüssel unter Identities, um alle gespeicherten Identitäten zu entfernen.
4. Erstellen einer Batch-Datei zur automatisierten Bereinigung
Anstelle manueller Schritte können Sie eine Batch-Datei verwenden, um alle relevanten Verzeichnisse und Registry-Einträge zu bereinigen. Diese Batch-Datei bietet eine einfache Benutzeroberfläche (UI), die es dem Anwender ermöglicht, die Schritte individuell oder alle auf einmal auszuführen, und ermöglicht zudem die Bereinigung der Registry.
Beispiel für eine Batch-Datei
@echo off
title Microsoft-Konto Anmeldeproblem-Behebung
color 0A
:menu
cls
echo ===================================================
echo Microsoft-Konto Anmeldeprobleme beheben
echo ===================================================
echo Wählen Sie eine Option aus:
echo.
echo 1. Bereinigung des Credentials-Ordners
echo 2. Bereinigung des IdentityCRL-Ordners
echo 3. Bereinigung des Vault-Ordners
echo 4. Bereinigung des OneDrive-Cache-Ordners
echo 5. Bereinigung des Office-Cache-Ordners
echo 6. Bereinigung des Outlook-Cache-Ordners
echo 7. Bereinigung des IdentityCache-Ordners
echo 8. Bereinigung des OneAuth-Ordners
echo 9. Bereinigung der Office-Registry-Einträge
echo 10. Alle Schritte auf einmal durchführen
echo 11. Beenden
echo ===================================================
echo.
REM Verwenden Sie CHOICE für eine robuste Eingabe. Dabei entsprechen:
REM 1-9 = Zifferntasten 1 bis 9
REM A = Option 10 (Alle Schritte)
REM B = Option 11 (Beenden)
choice /C 123456789AB /N /M "Geben Sie Ihre Auswahl ein (1-11): "
REM Die CHOICE-Anweisung liefert einen Errorlevel, der der Reihenfolge der angegebenen Tasten entspricht.
if errorlevel 11 goto exitScript
if errorlevel 10 goto all
if errorlevel 9 goto registry
if errorlevel 8 goto oneauth
if errorlevel 7 goto identitycache
if errorlevel 6 goto outlook
if errorlevel 5 goto office
if errorlevel 4 goto onedrive
if errorlevel 3 goto vault
if errorlevel 2 goto identitycrl
if errorlevel 1 goto credentials
goto menu
:credentials
cls
echo Loeschen des Credentials-Ordners...
rmdir /S /Q "%AppData%\Microsoft\Credentials"
echo Credentials-Ordner wurde bereinigt.
pause
goto menu
:identitycrl
cls
echo Loeschen des IdentityCRL-Ordners...
rmdir /S /Q "%LocalAppData%\Microsoft\IdentityCRL"
echo IdentityCRL-Ordner wurde bereinigt.
pause
goto menu
:vault
cls
echo Loeschen des Vault-Ordners...
rmdir /S /Q "%LocalAppData%\Microsoft\Vault"
echo Vault-Ordner wurde bereinigt.
pause
goto menu
:onedrive
cls
echo Loeschen des OneDrive-Cache-Ordners...
rmdir /S /Q "%LocalAppData%\Microsoft\OneDrive"
echo OneDrive-Cache-Ordner wurde bereinigt.
pause
goto menu
:office
cls
echo Loeschen des Office-Cache-Ordners...
rmdir /S /Q "%LocalAppData%\Microsoft\Office"
rmdir /S /Q "%AppData%\Microsoft\Office"
echo Office-Cache-Ordner wurde bereinigt.
pause
goto menu
:outlook
cls
echo Loeschen des Outlook-Cache-Ordners...
rmdir /S /Q "%LocalAppData%\Microsoft\Outlook"
rmdir /S /Q "%AppData%\Microsoft\Outlook"
echo Outlook-Cache-Ordner wurde bereinigt.
pause
goto menu
:identitycache
cls
echo Loeschen des IdentityCache-Ordners...
rmdir /S /Q "%LocalAppData%\Microsoft\IdentityCache"
echo IdentityCache-Ordner wurde bereinigt.
pause
goto menu
:oneauth
cls
echo Loeschen des OneAuth-Ordners...
rmdir /S /Q "%LocalAppData%\Microsoft\OneAuth"
echo OneAuth-Ordner wurde bereinigt.
pause
goto menu
:registry
cls
echo Bereinigen der Office-Registry-Eintraege...
reg delete "HKEY_CURRENT_USER\SOFTWARE\Microsoft\Office.0\Common\Identity" /f
echo Office-Registry-Eintraege wurden bereinigt.
pause
goto menu
:all
cls
echo Loeschen aller relevanten Ordner und Caches...
rmdir /S /Q "%AppData%\Microsoft\Credentials"
rmdir /S /Q "%LocalAppData%\Microsoft\IdentityCRL"
rmdir /S /Q "%LocalAppData%\Microsoft\Vault"
rmdir /S /Q "%LocalAppData%\Microsoft\OneDrive"
rmdir /S /Q "%LocalAppData%\Microsoft\Office"
rmdir /S /Q "%AppData%\Microsoft\Office"
rmdir /S /Q "%LocalAppData%\Microsoft\Outlook"
rmdir /S /Q "%AppData%\Microsoft\Outlook"
rmdir /S /Q "%LocalAppData%\Microsoft\IdentityCache"
rmdir /S /Q "%LocalAppData%\Microsoft\OneAuth"
reg delete "HKEY_CURRENT_USER\SOFTWARE\Microsoft\Office.0\Common\Identity" /f
echo Alle relevanten Ordner und Registry-Eintraege wurden bereinigt.
pause
goto menu
:exitScript
exit
Funktionsweise der Batch-Datei
- UI-Menü: Die Batch-Datei bietet ein einfaches Menü, bei dem der Nutzer spezifische Verzeichnisse und Registry-Einträge zum Löschen auswählen kann.
- Relevante Ordner löschen: Der Nutzer kann wählen, ob er den Credentials-Ordner, den Office-Cache-Ordner, den Outlook-Cache-Ordner oder andere relevante Verzeichnisse und Registry-Einträge löschen möchte.
- Komfortable Bereinigung: Die Ordner und Registry-Schlüssel werden durch die Batch-Datei sicher gelöscht, ohne dass der Nutzer selbst durch die Verzeichnisse navigieren oder die Registry manuell bearbeiten muss.
Fehlerbehebung bei Microsoft-Konto-Problemen
Anmeldeprobleme mit Microsoft-Konten können verschiedene Ursachen haben, doch durch das Löschen und Bearbeiten von Anmeldeinformationen in den AppData-Ordnern, der Registry sowie durch die Nutzung der automatisierten Batch-Datei lassen sich viele Probleme effizient beheben. Diese Ansätze sorgen dafür, dass fehlerhafte Daten entfernt und die relevanten Anmeldeinformationen neu generiert werden, sodass die Anmeldeprobleme behoben werden können.
Meroth IT-Service ist Ihr lokaler IT-Dienstleister in Frankfurt am Main für kleine Unternehmen, Selbstständige und Privatkunden
Kostenfreie Ersteinschätzung Ihres Anliegens?
Werbung


























(**) UVP: Unverbindliche Preisempfehlung
Preise inkl. MwSt., zzgl. Versandkosten

Was um Gottes Willen ist der Hauptschlüssel unter Common\Identity ??
Guten Tag Thomas, danke für Ihre Rückfrage. In der Tat ist der Stichpunkt missverständlich. Gemeint ist hier, dass Sie den den gesamten Schlüssel
Computer\HKEY_CURRENT_USER\SOFTWARE\Microsoft\Office\16.0\Common\Identitylöschen können. Es handelt sich bei …\Common\Identity natürlich um einen Unterschlüssel – nicht um einen Hauptschlüssel. Als mildere Massnahme können Sie es jedoch auch erstmal mit einer gezielten Löschung des Unterschlüssels…\Common\Identity\Identitiesversuchen.Vielen herzlichen Dank für die Erklärungen